Azureで作成したWindows 10のVMはOS言語が英語でデプロイされます。
そのため、VMデプロイ後にまずは日本語化が必要です。
今回はWindows 10を日本語化する方法を紹介しますが、Windows 11の手順もほとんど同じです。
1.時刻と言語
1.「設定」-「Time & Language」-「Language」-「Add a language」をクリックします。
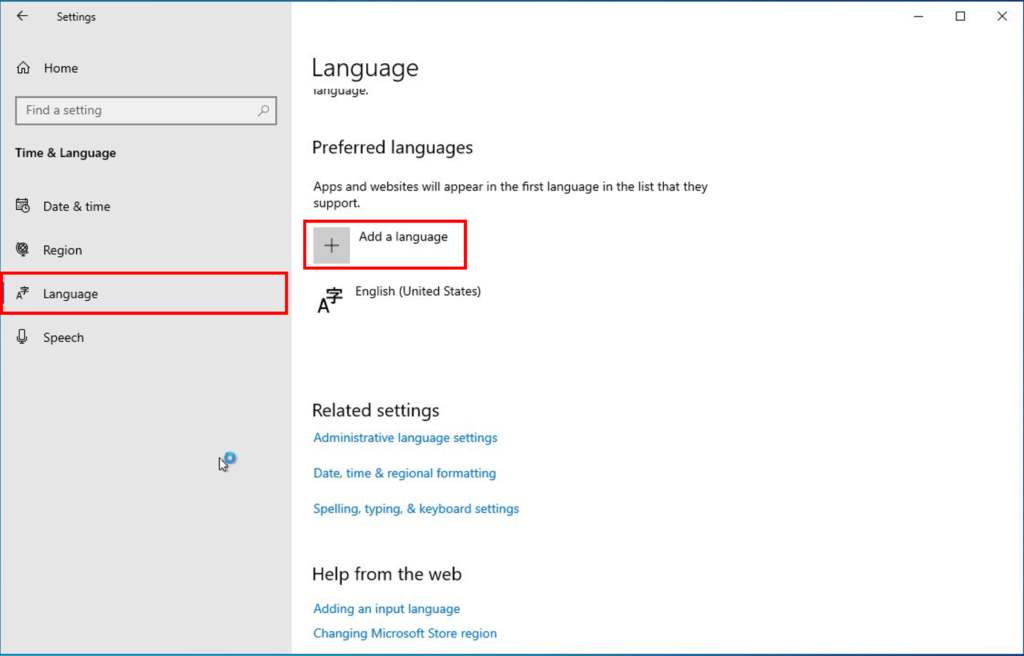
2.「japanese」と検索し、「日本語」を選択し、「Next」をクリックします。
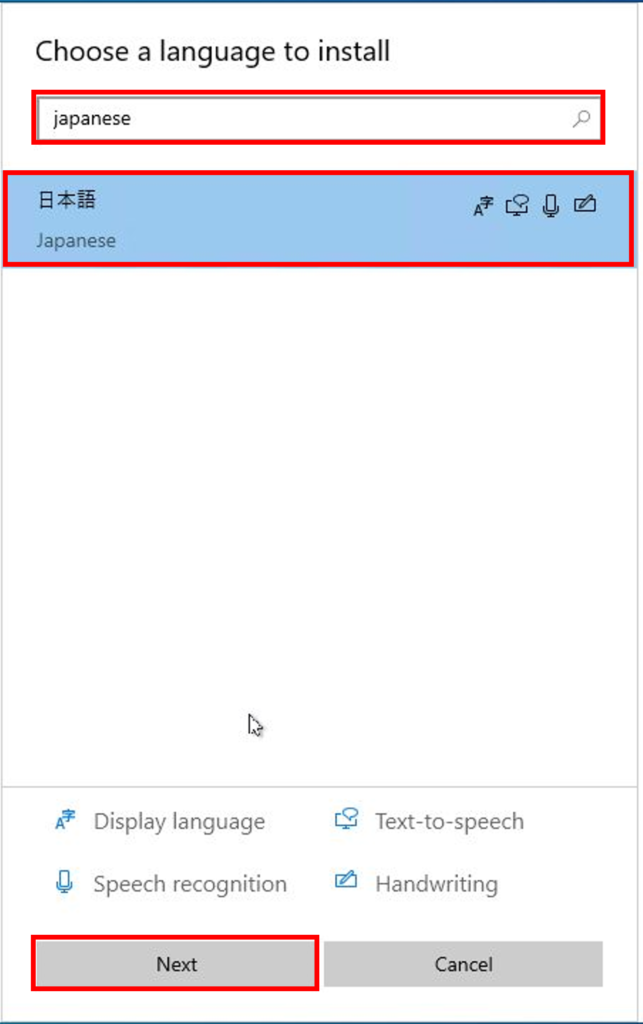
3.オプションの全てにチェックを入れ、「Install」をクリックします。
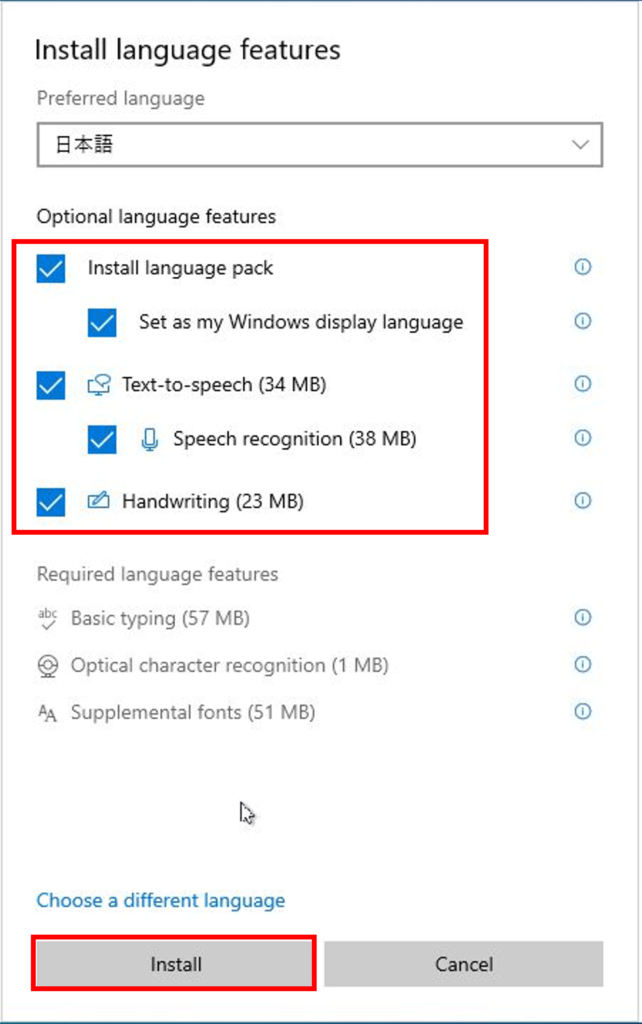
4.インストールが完了したらサインアウトを求められるので、「Yes, sign out now」をクリックします。
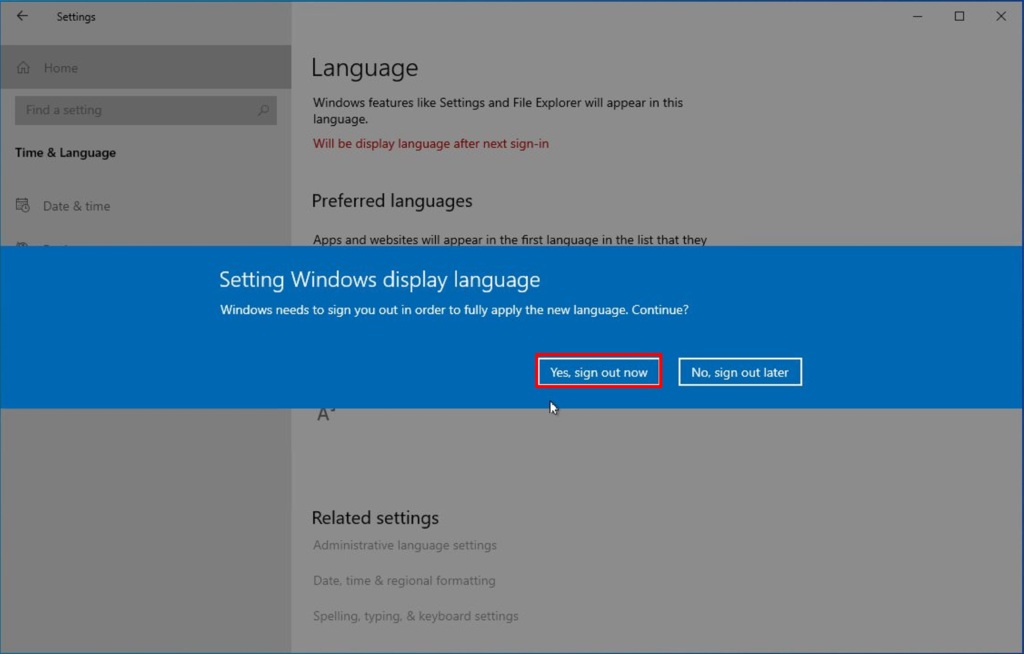
5.言語が日本語に変わったことを確認します。※変わってない場合は言語パックのアンインストール、再インストールを試します。
「設定」-「時刻と言語」-「日付と時刻」-「タイムゾーン」を「(UTC + 09:00) 大阪、札幌、東京」に設定します。
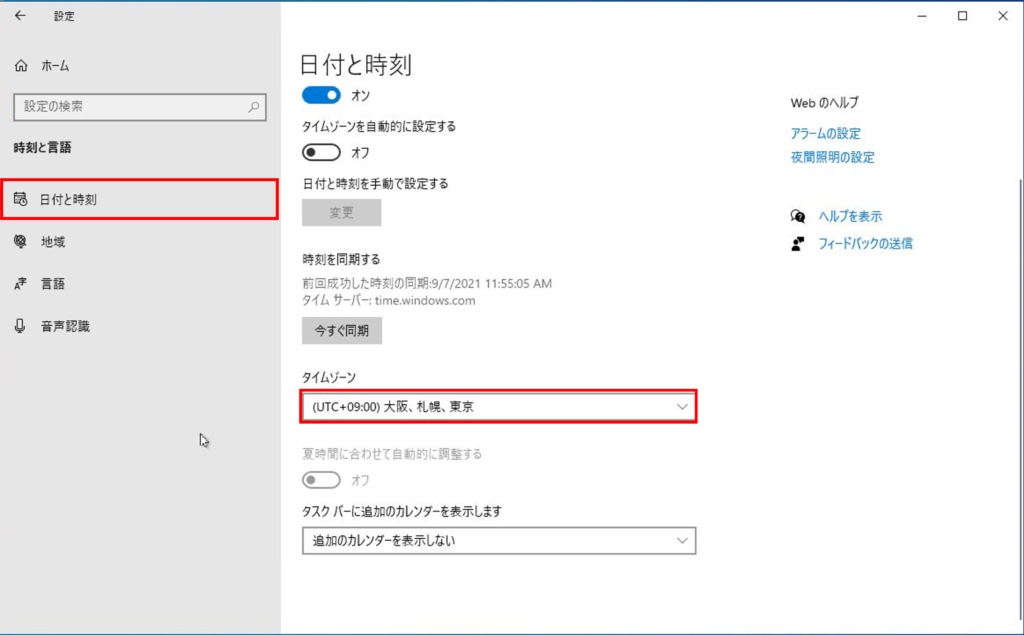
6.「地域」-「国または地域」を「日本」、「地域設定」を「日本語 (日本)」に設定します。
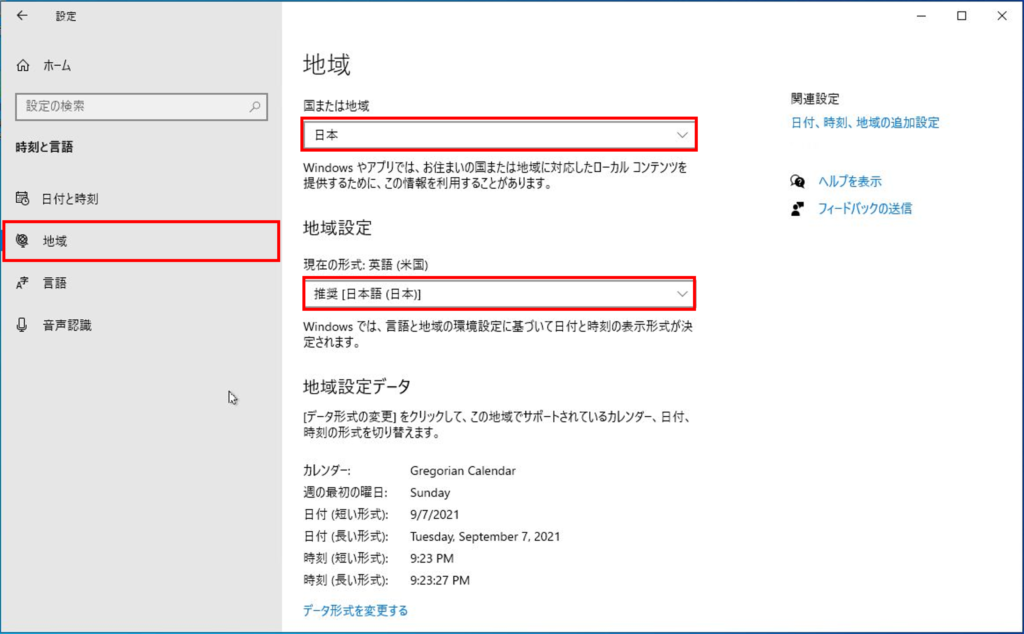
7.「地域」-日本語の「オプション」をクリックします。
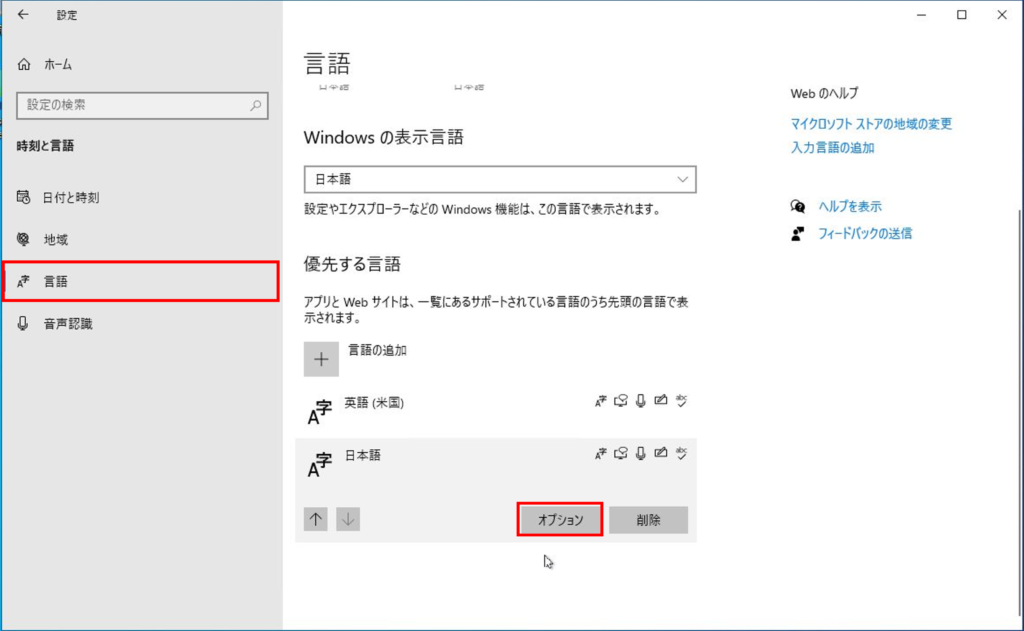
8.キーボードレイアウトの「レイアウトを変更する」をクリックします。
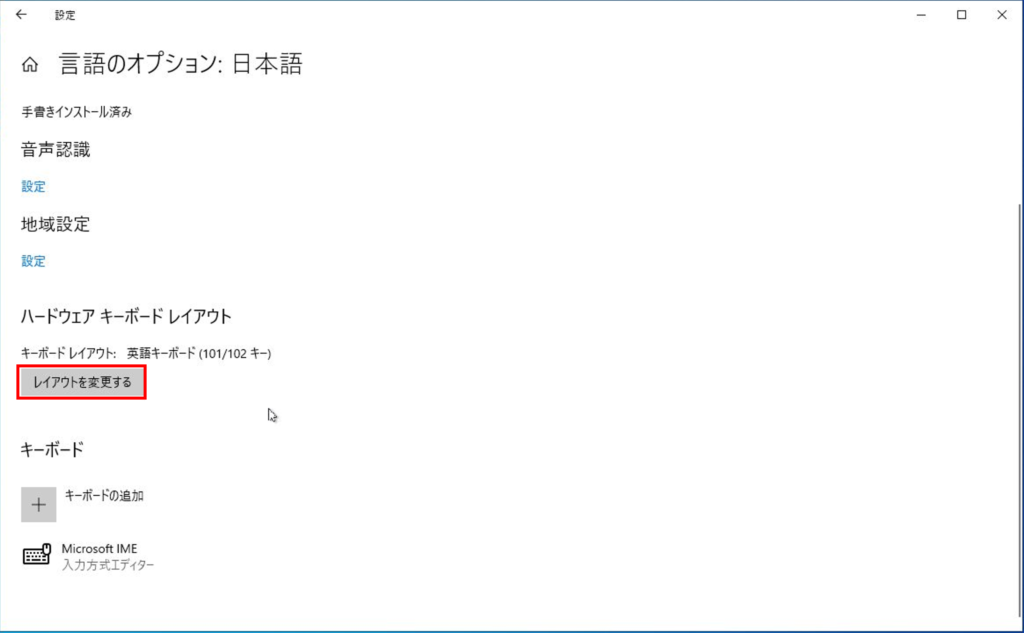
9.「日本語キーボード (106/109 キー)」を選択し、「今すぐ再起動する」をクリックします。
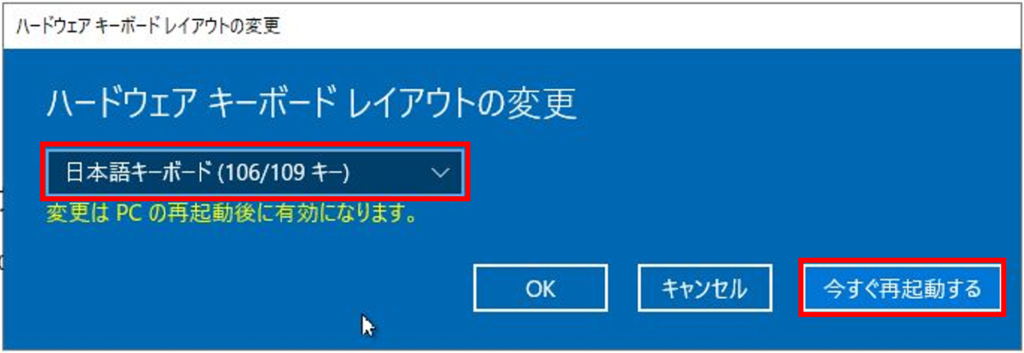
2.地域
1.コントロールパネルの「時計と地域」-「日付、時刻、数値形式の変更」をクリックします。
表示画面が下記と異なる場合はコントロールパネルの右上にある「表示方法」を「カテゴリ」に設定します。
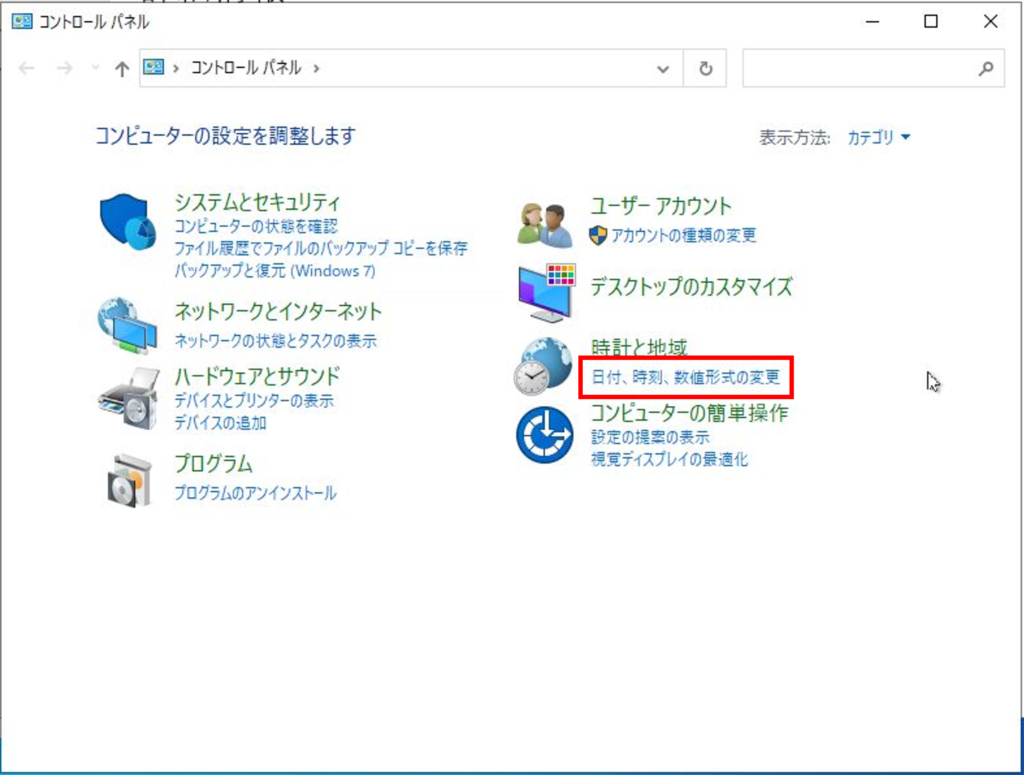
2.「管理」タブ-「設定のコピー」をクリックします。
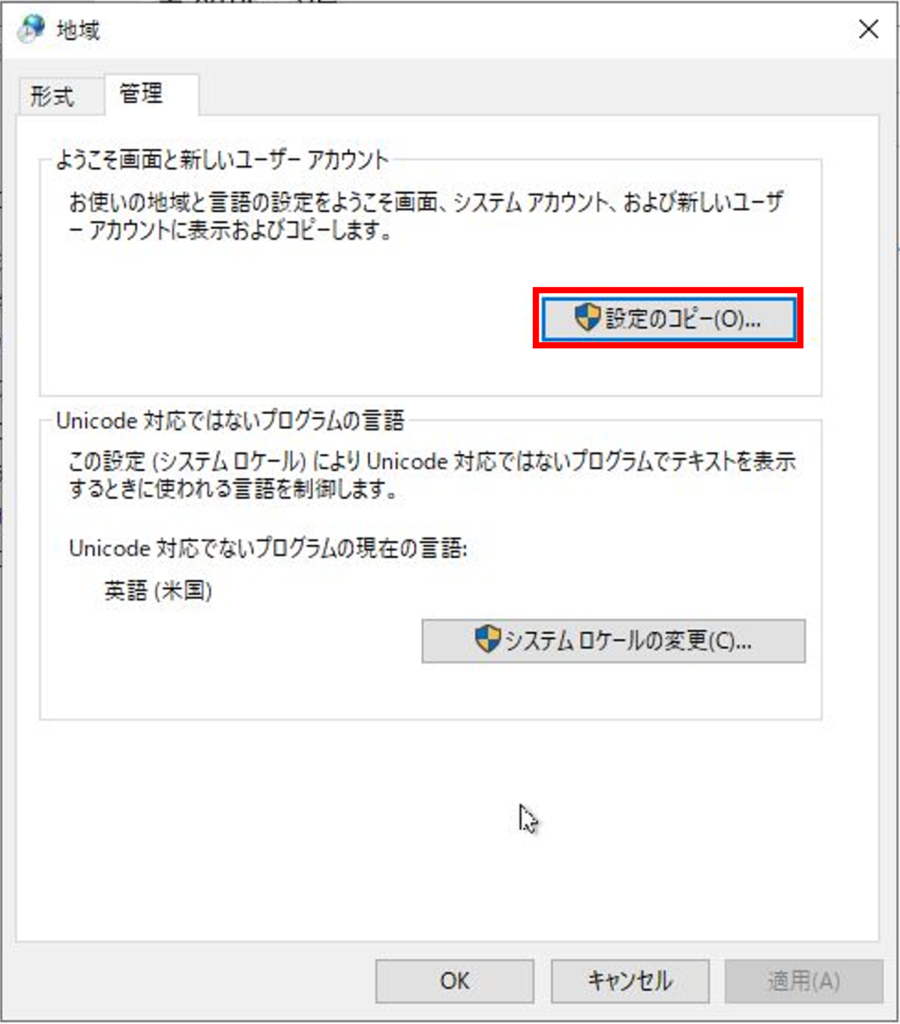
3.下記の設定にチェックを入れ、「OK」をクリックします。※再起動要求はキャンセルします
- ようこそ画面とシステムアカウント
- 新しいユーザーアカウント
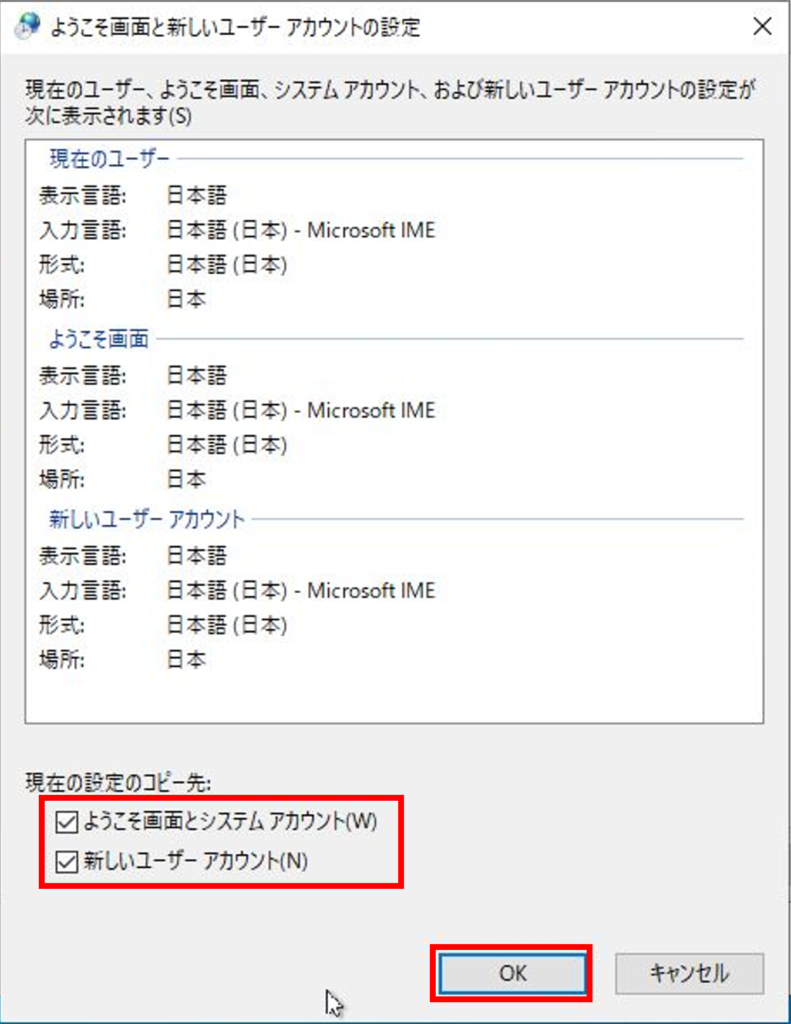
4.「システムロケールの変更」をクリックします。
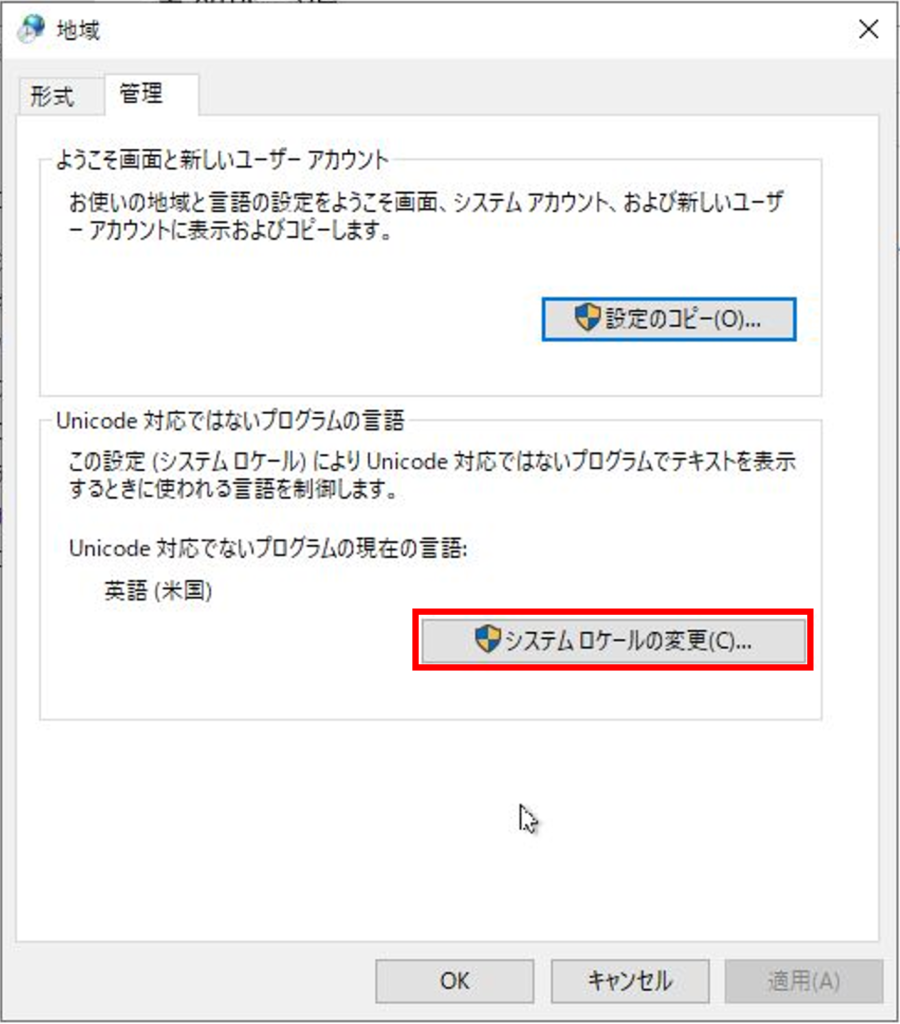
5.「日本語 (日本)」を選択し、「OK」をクリックします。 ※再起動します
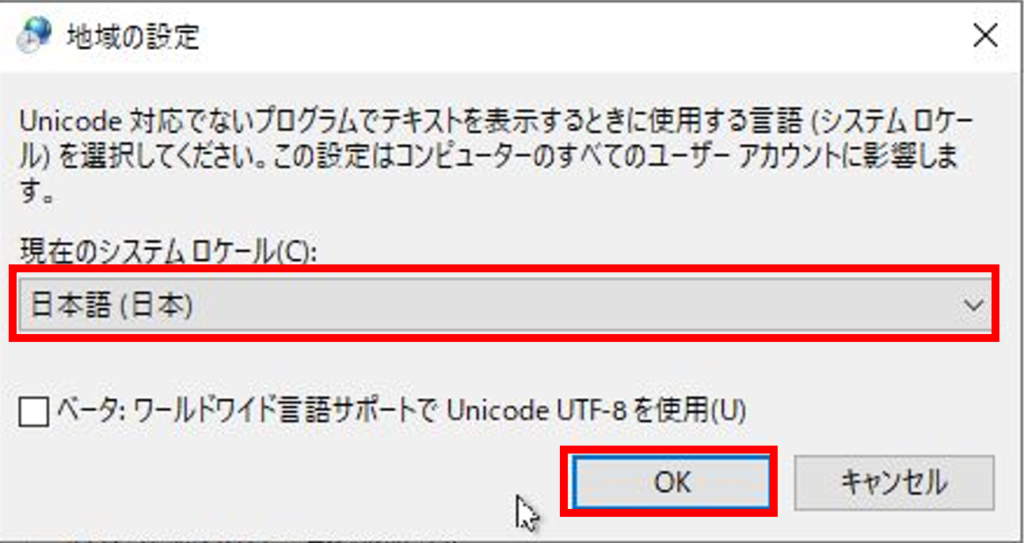
3.Microsoft Store
1.「Microsoft Store」を起動し、「…」-「Downloads and updates」をクリックします。
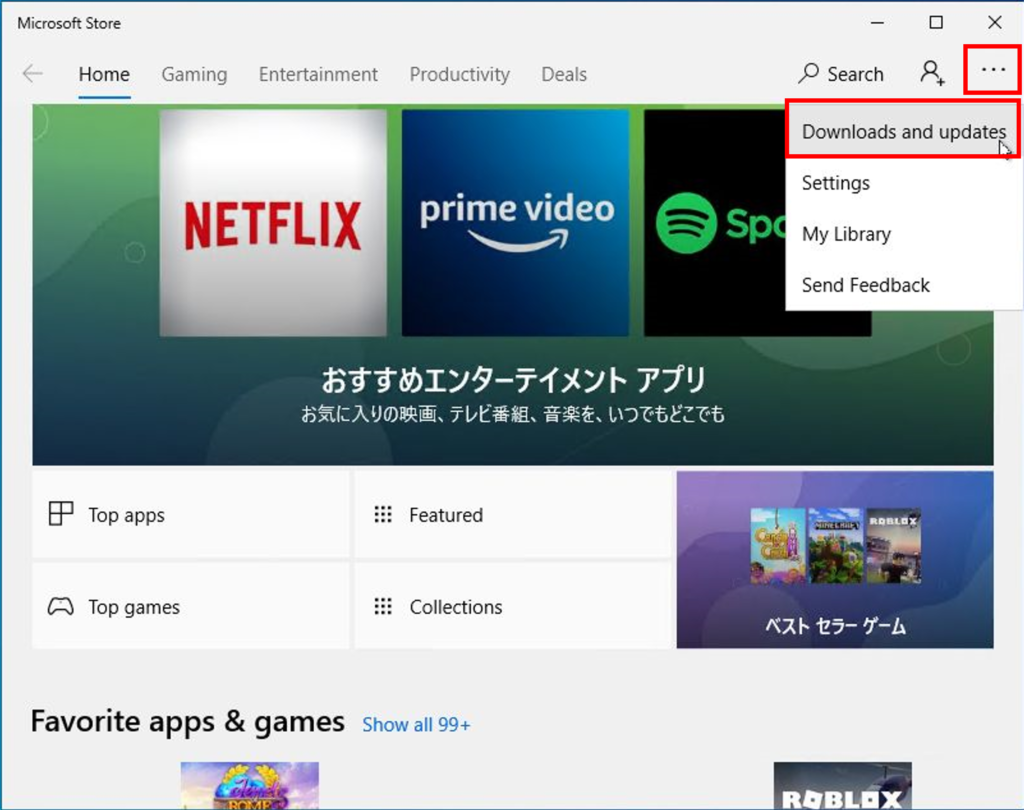
2.「Get updates」をクリックします。
アップデートが完了すると日本語表示になります。
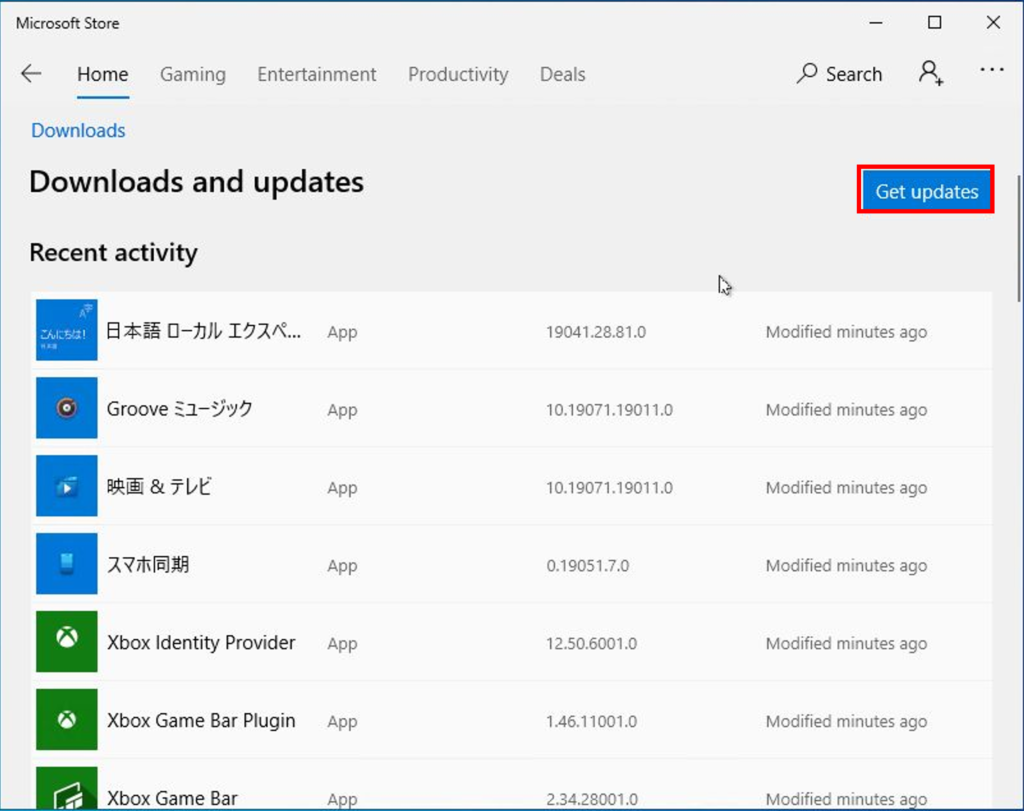
4.Windows Update
日本語の言語パックをインストールしたので、最後にWindows Updateを実施し、言語パックを最新にアップデートします。
Windows 10の日本語化手順は以上です。
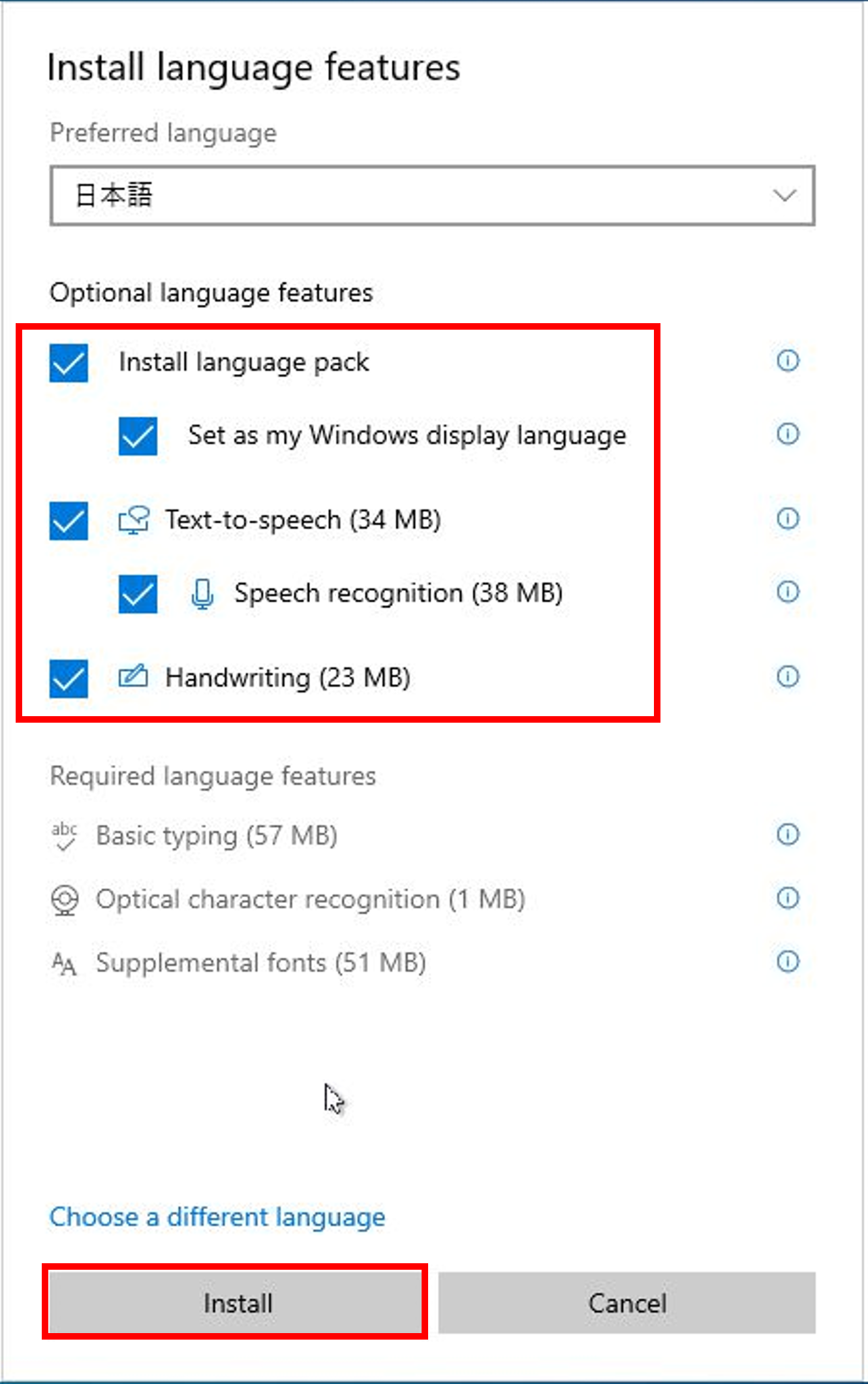
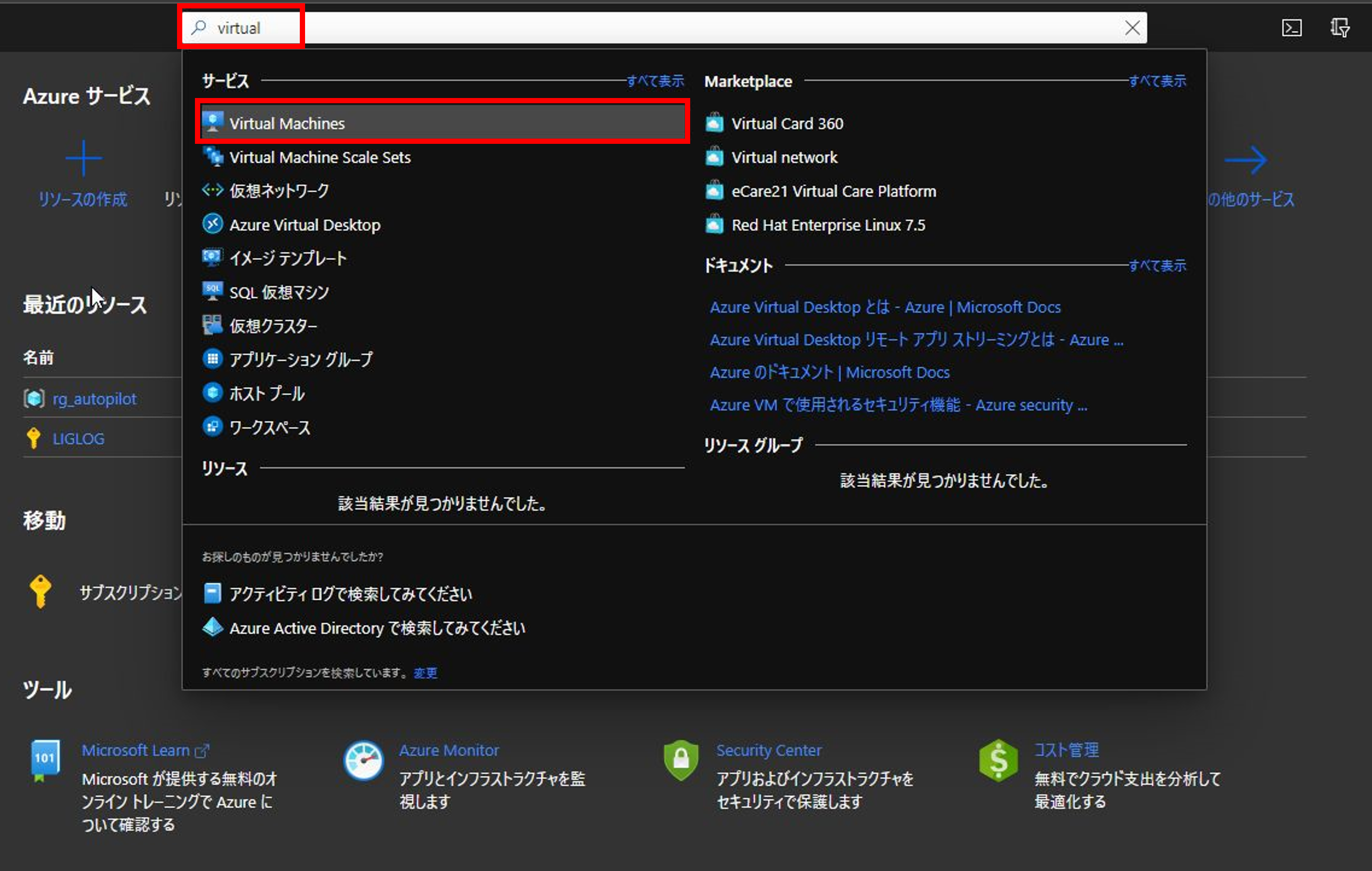
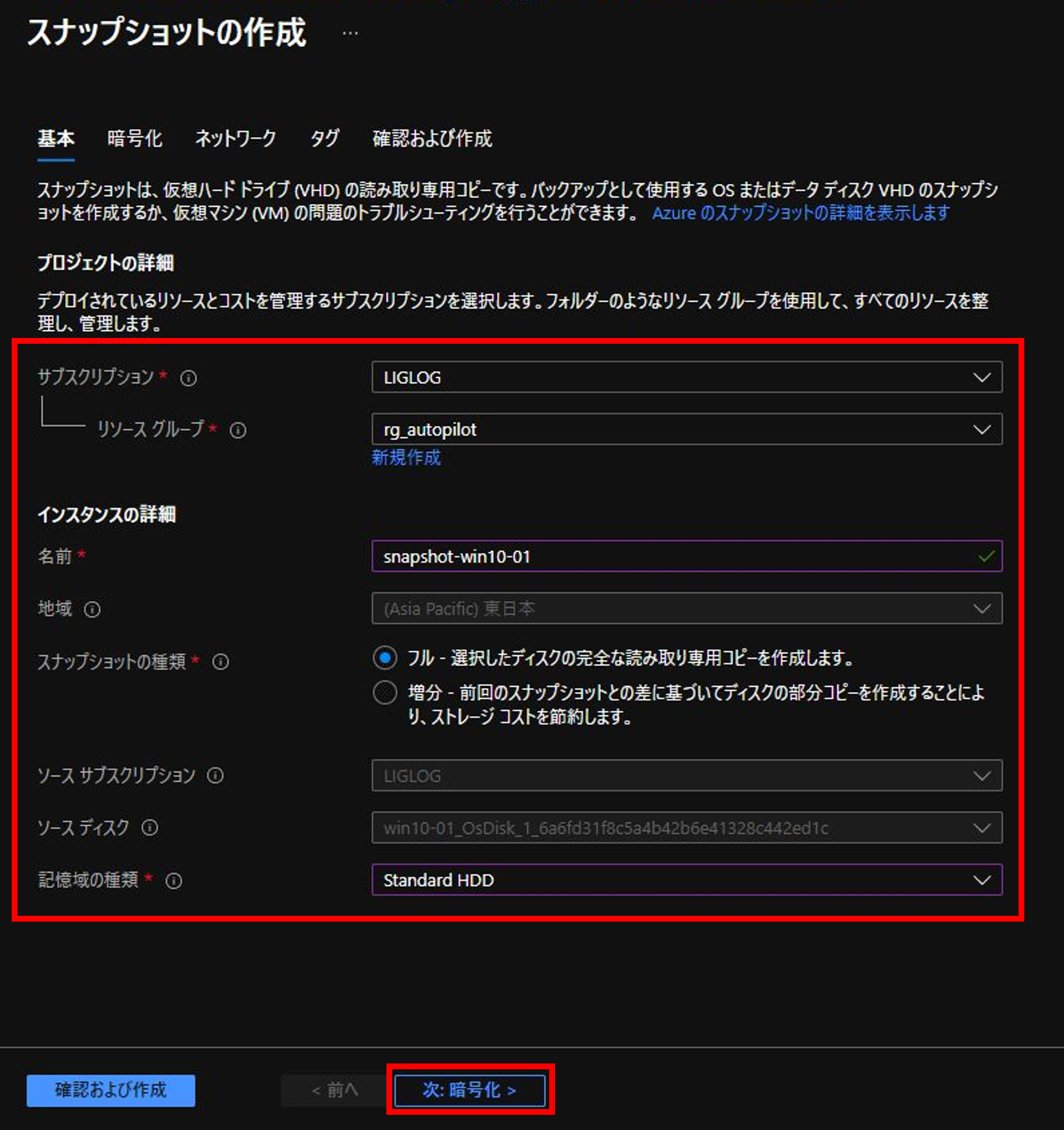
コメント