Teamsの初期設定では下記の通り「Teamsを自動的に起動する」がオンになっており、デバイスへのサインイン時にTeamsが自動的に起動されます。
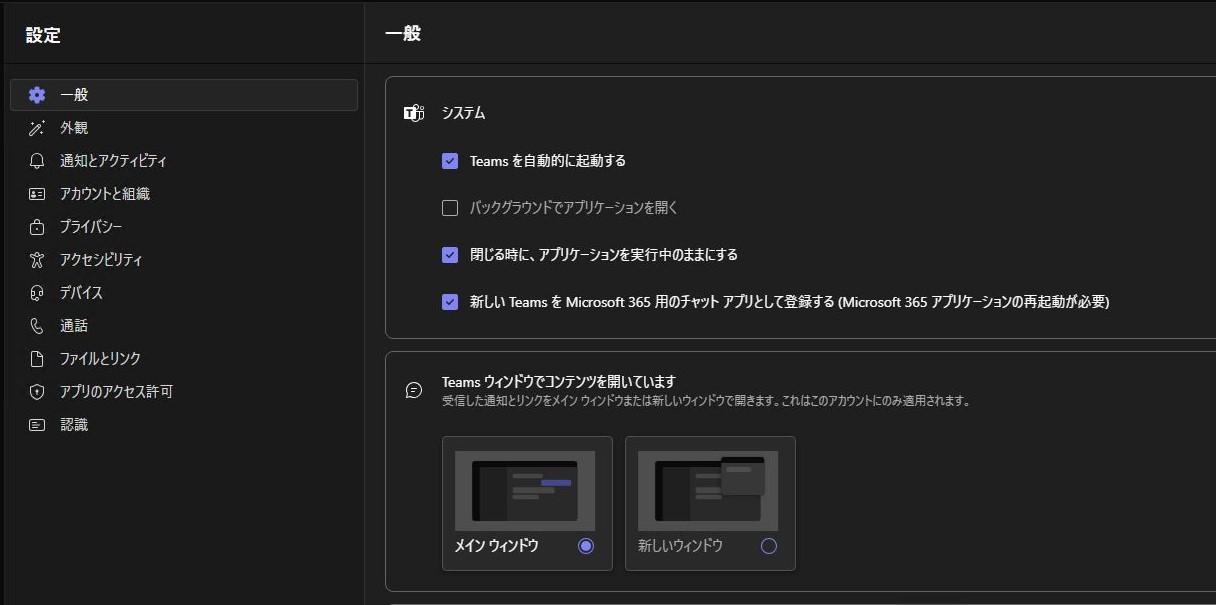
しかし、デバイスへのサインイン後のTeamsの起動により動作が重くなり、すぐに本命の作業がしづらいなど、Teamsの自動起動が煩わしい場合があるので、今回は Intuneでオフにします。
該当するIntuneポリシーが見つからなかったので、PowerShellスクリプトでレジストリキーを変更します。
なお、「閉じる時に、アプリケーションを実行中のままにする」もオフにしたかったのですが、該当するレジストリが見つかりませんでした。
1.スクリプトの配布
1.Intune管理センターを開き、スクリプトを作成します。
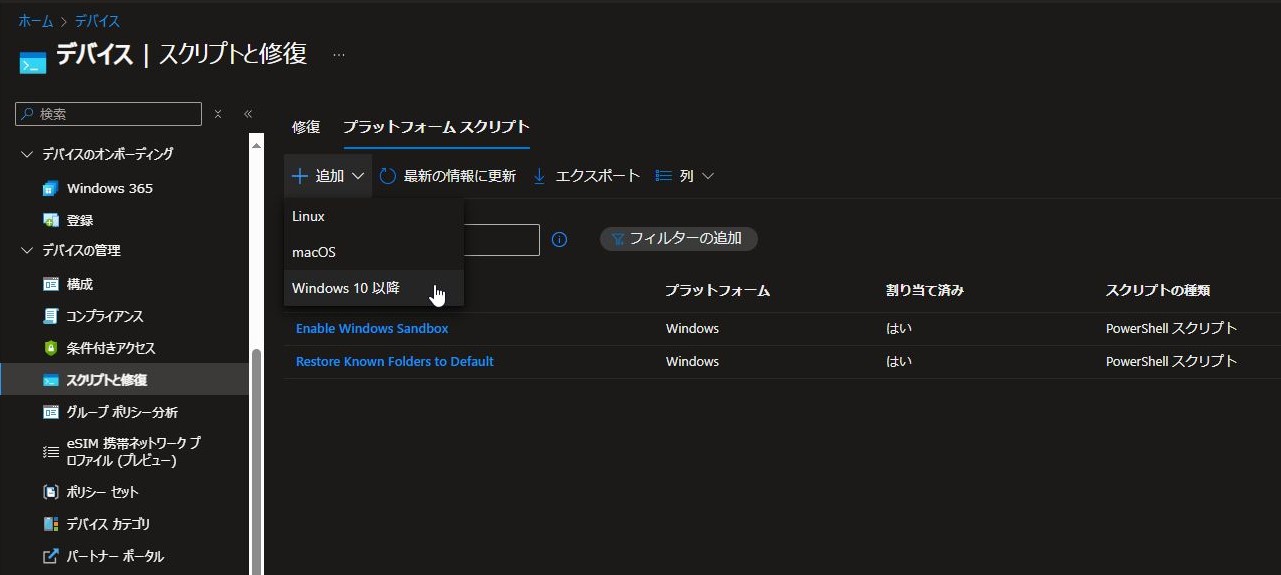
2.任意の名前を設定し、「次へ」をクリックします。
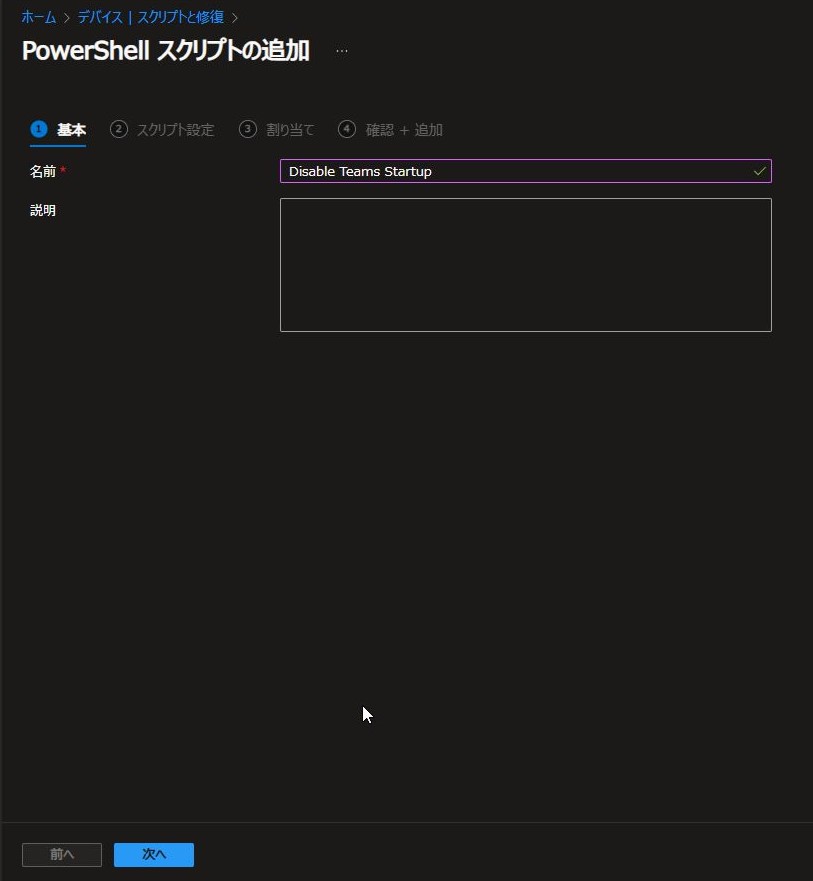
3.下記の通り設定し、「次へ」をクリックします。
- スクリプトの場所:<PowerShellスクリプトを指定>
- このスクリプトをログオンしたユーザーの資格情報を使用して実行する:はい
- スクリプト署名チェックを強制:いいえ
- 64 ビットの PowerShell ホストでスクリプトを実行する:はい
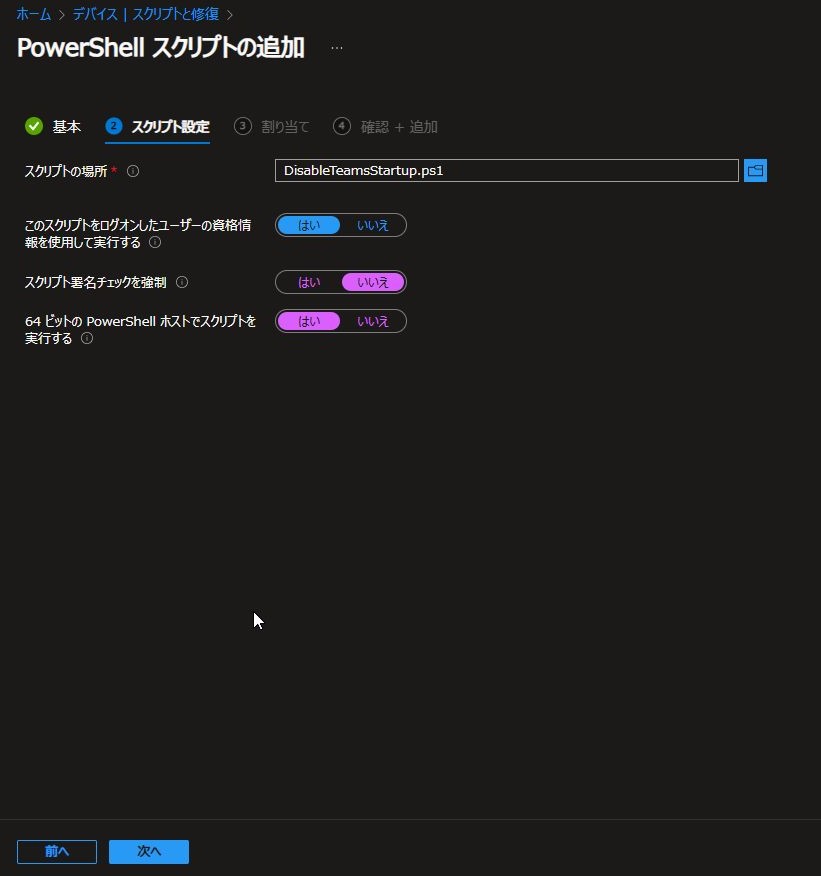
スクリプトの中身は下記の通りです。
DisableTeamsStartup.ps1## Teamsを自動的に起動するをオフにする
# レジストリキーのパス
$registryPath1 = "HKCU:\Software\Classes\Local Settings\Software\Microsoft\Windows\CurrentVersion\AppModel\SystemAppData\MSTeams_8wekyb3d8bbwe\TeamsTfwStartupTask"
# レジストリ値の名前とデータ
$valueName1 = "State"
$valueData1 = 0
# レジストリ値を設定
Set-ItemProperty -Path $registryPath1 -Name $valueName1 -Value $valueData1
4.任意の「割り当て」を設定し、「追加」をクリックします。
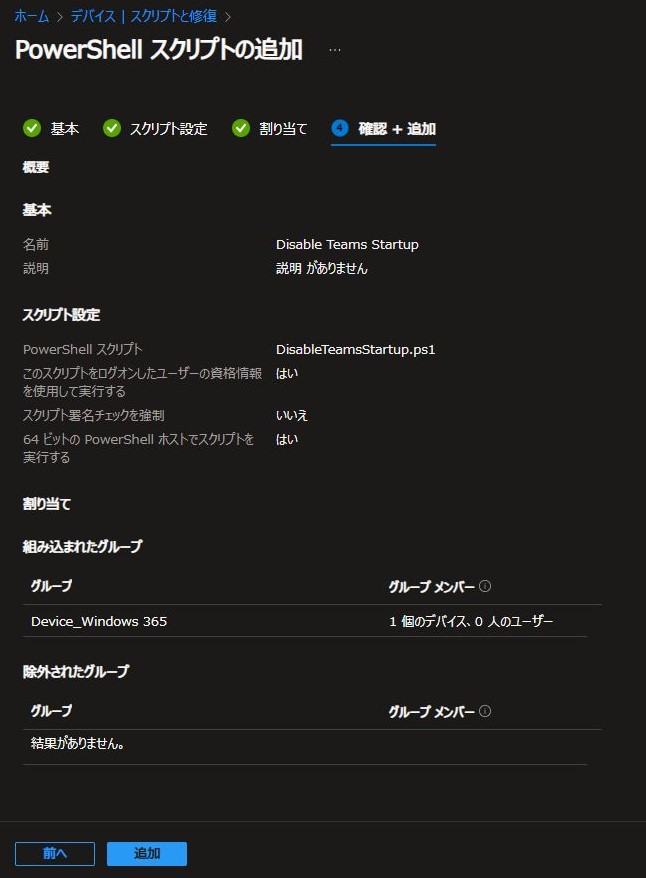
2.スクリプト実行後の確認
Teamsの設定を確認し、「Teamsを自動的に起動する」がオフになっていることを確認します。
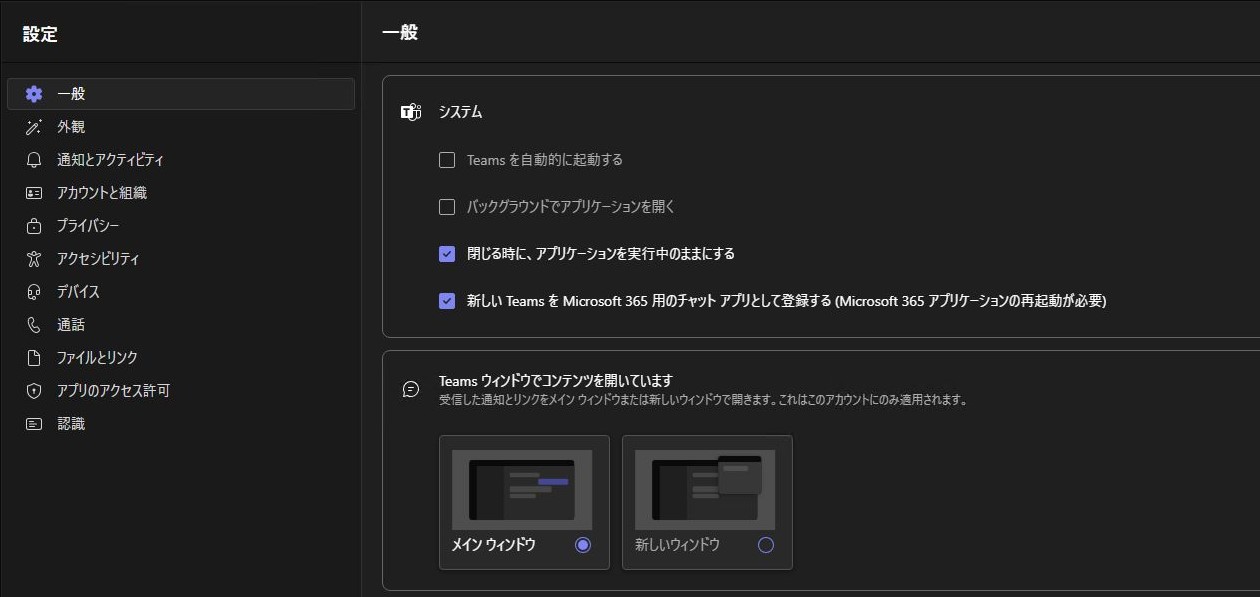
3.おまけ
Intuneの構成プロファイルの「設定カタログ」に下記の設定があります。
- Prevent Microsoft Teams from starting automatically after installation (User)
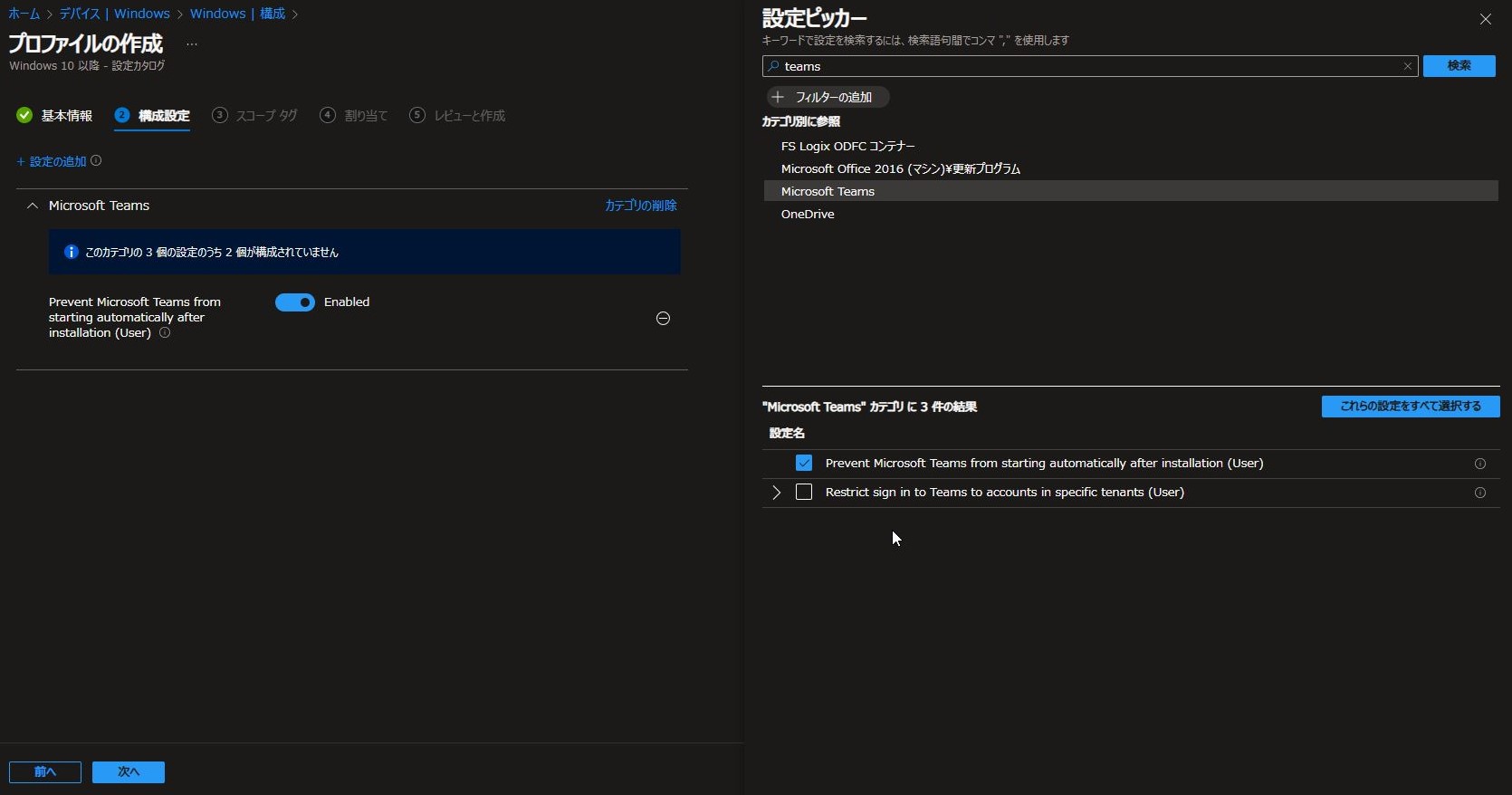
しかし、この設定はTeamsをインストールする前に実施する必要があります。
そのため、Teamsが既にインストールされている環境の場合、今回のようにレジストリを設定する必要があります。
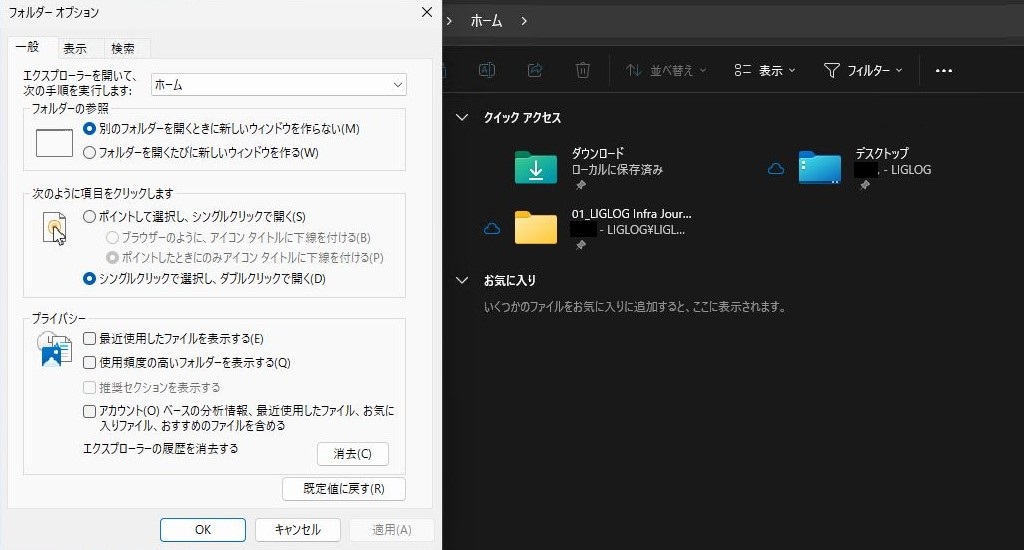
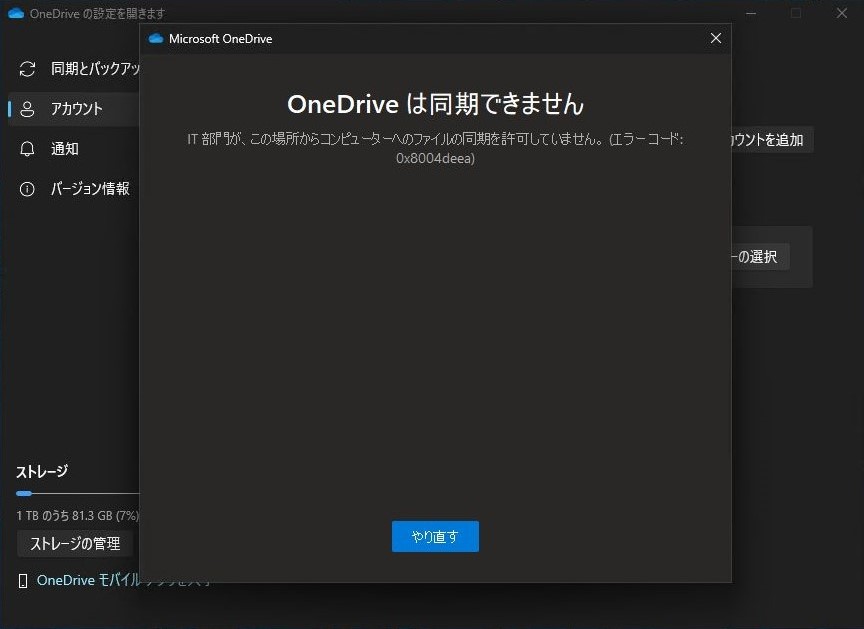
コメント