Windows 365 で Zoom を利用する場合、Teams と同様に Zoom を最適化する必要があります。
下記は Windows 365 で Zoom が最適化されていない状態です。
VDIプラグインのステータス:接続されていません
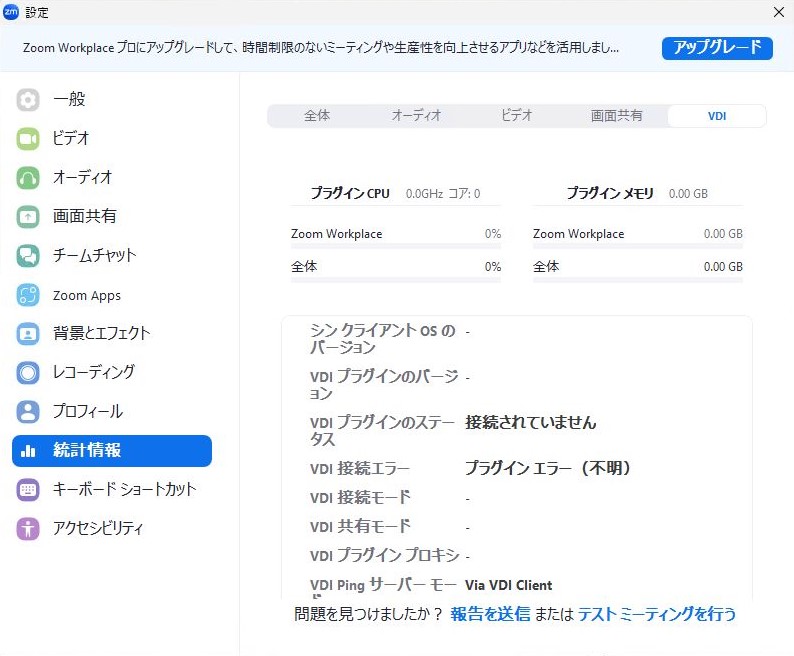
今回は Windows 365 で Zoom を最適化してみます。
Windows 365 への Zoom インストールは Intune を利用します。
1.Zoom の最適化について
Zoom を最適化するには、Windows 365 に Zoom VDI クライアントをインストールし、ローカルPCに Zoom VDI プラグインをインストールする必要があります。
インストーラーは下記からダウンロード出来ます。

2.Zoom VDI クライアントのインストール
1.Intune管理センターを開き、アプリの新しいポリシーを作成します。
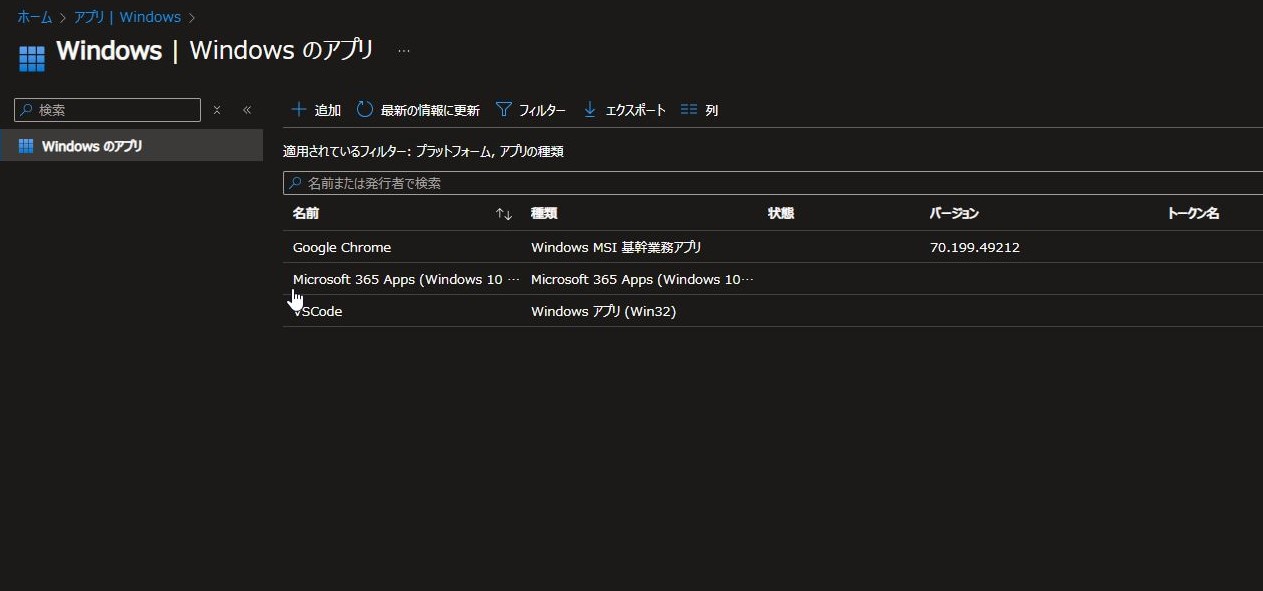
2.下記の通り設定し、「選択」をクリックします。
- アプリの種類:基幹業務アプリ
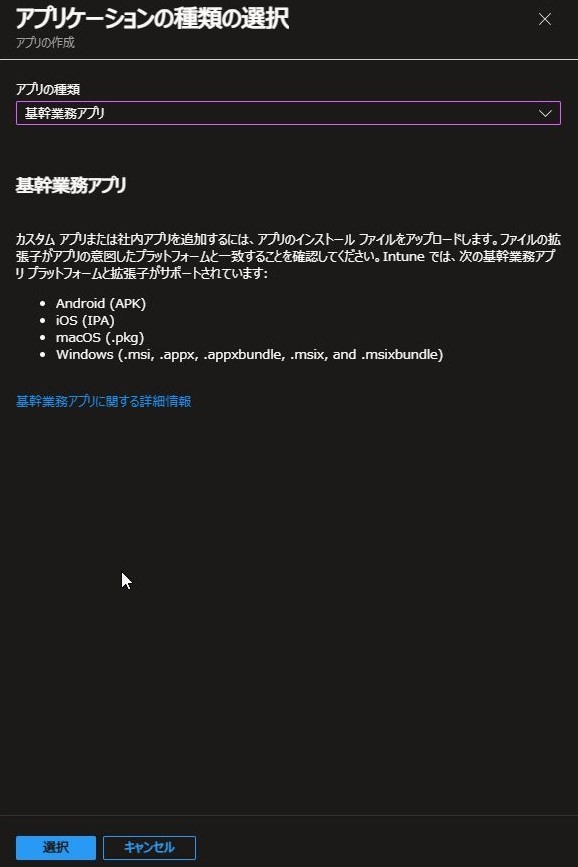
3.ダウンロードしたZoom VDI クライアントのMSI形式のインストーラーを指定します。
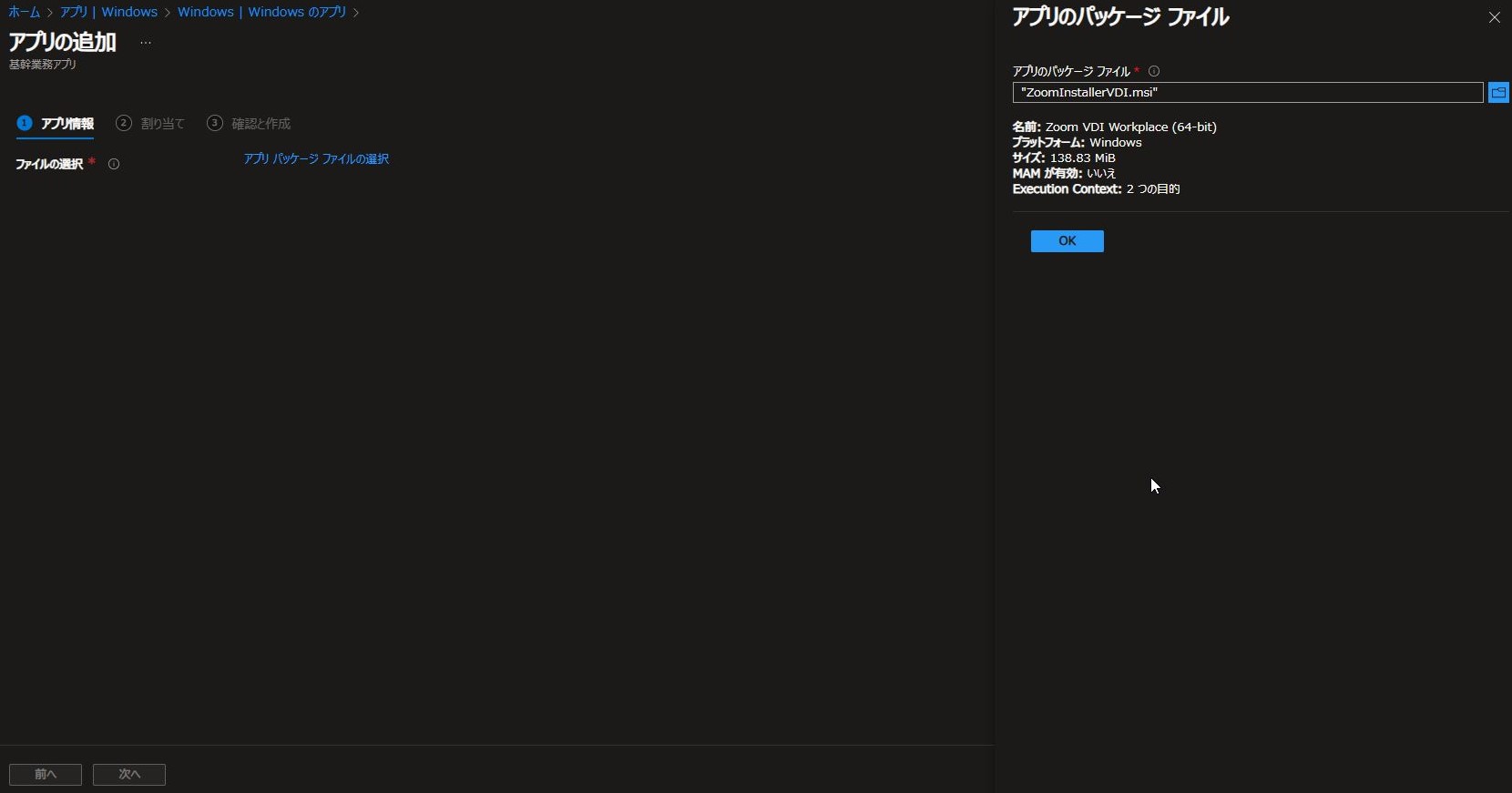
4.下記の通り設定し、「次へ」をクリックします。
- 発行元:<任意の値>
- アプリのインストール コンテキスト:<任意の値>
- アプリのバージョンを無視する:はい
- コマンドライン引数:ZoomAutoUpdate=1 ※自動アップデート有効化
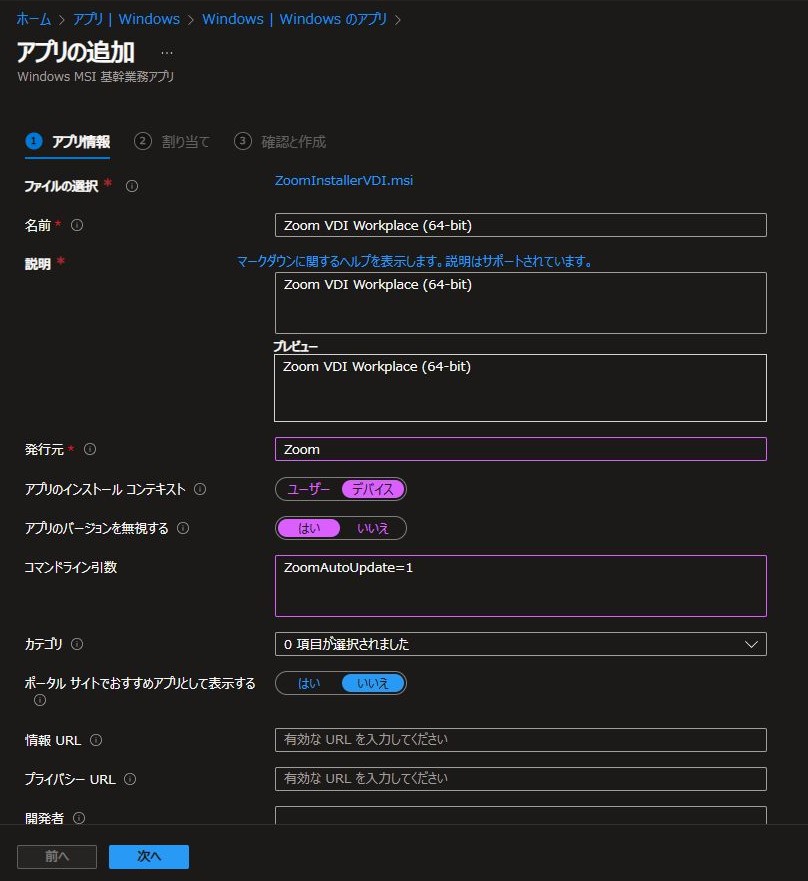
5.任意の「割り当て」を設定し、「作成」をクリックします。
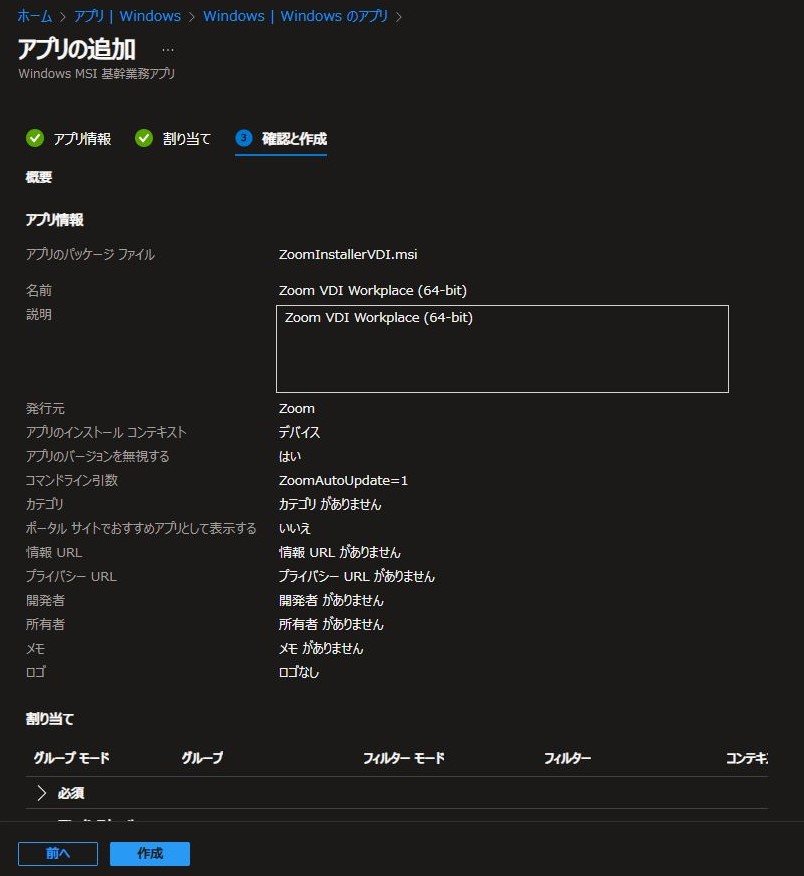
6.Zoom VDI クライアントがインストールされたら Zoom を起動し、「Zoom Workplace 更新」が表示され、自動更新が有効になっていることを確認します。
もし表示されない場合は下記の通りレジストリを設定します。
- パス:HKEY_LOCAL_MACHINE\SOFTWARE\Zoom VDI\PerInstall
- 名前:enableupdate
- データ:true
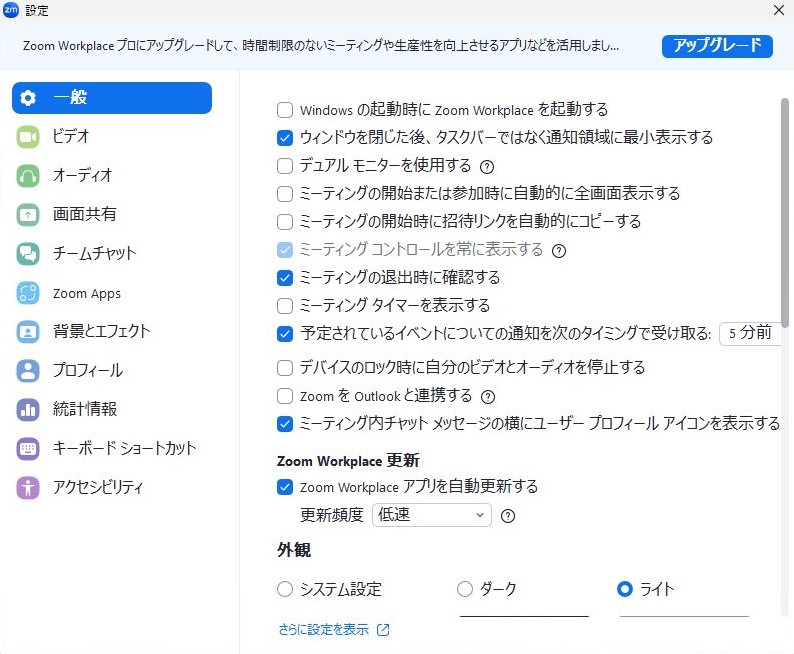
3.Zoom VDI プラグインのインストール
1.ローカルPC で Zoom VDI プラグインのインストーラーを実行し、「次へ」をクリックします。
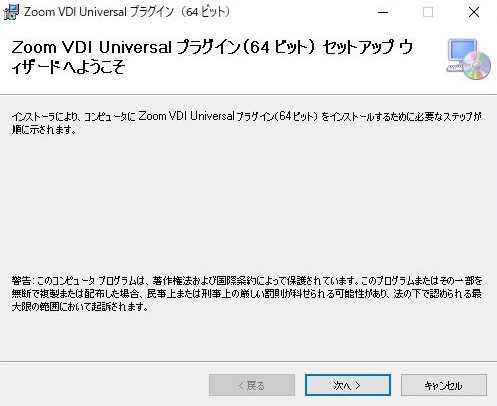
2.下記の通り設定し、「次へ」をクリックします。
- カスタム:●
- AVD VDIプラグイン:■
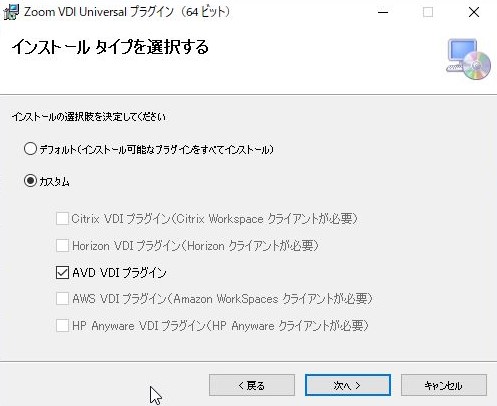
3.下記の通り設定し、「次へ」をクリックします。
- Zoom VDIプラグイン管理をインストール:<任意の値>
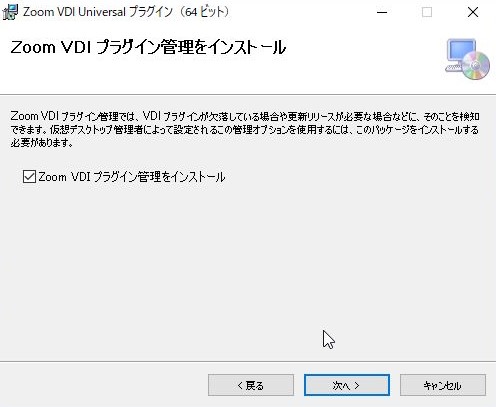
4.「次へ」をクリックします。
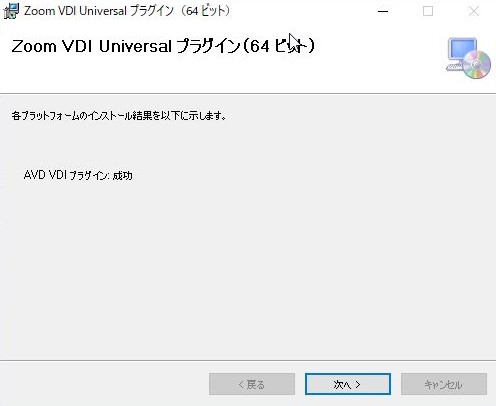
5.「閉じる」をクリックします。
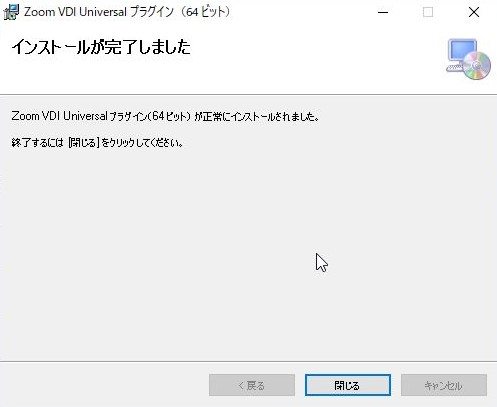
4.最適化の確認
Zoom VDI プラグインをインストール後、Windows 365 へ接続します。
Windows 365 上の Zoom を起動し、下記の通りステータスが正常であることを確認します。
VDIプラグインのステータス:接続済み
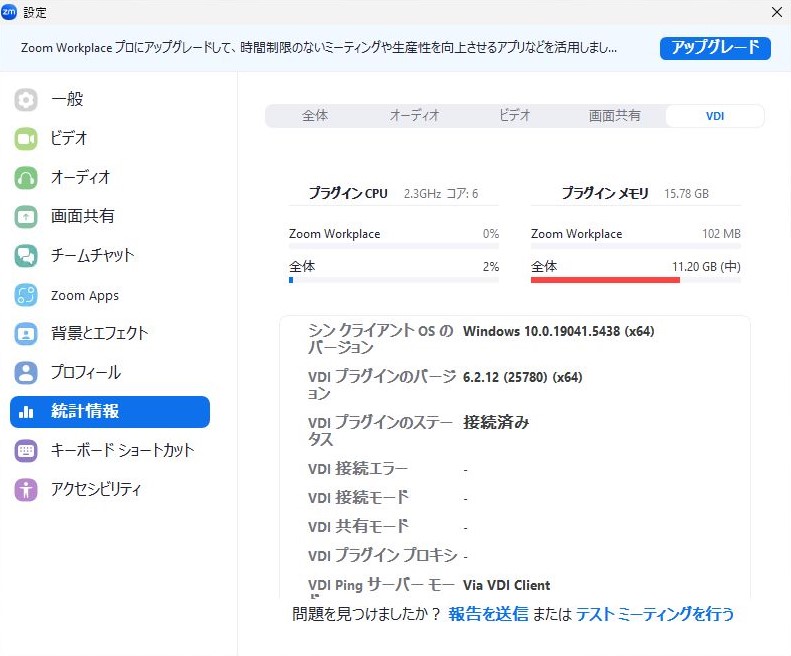
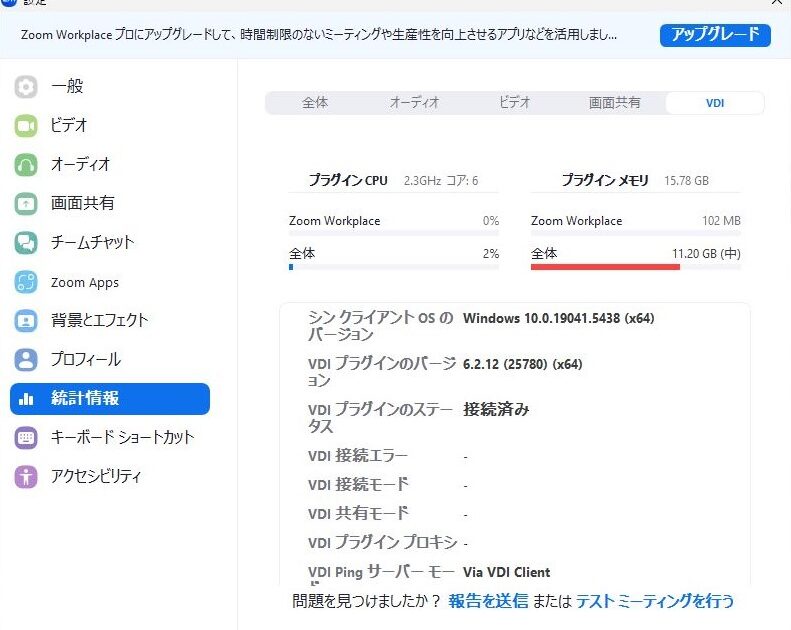
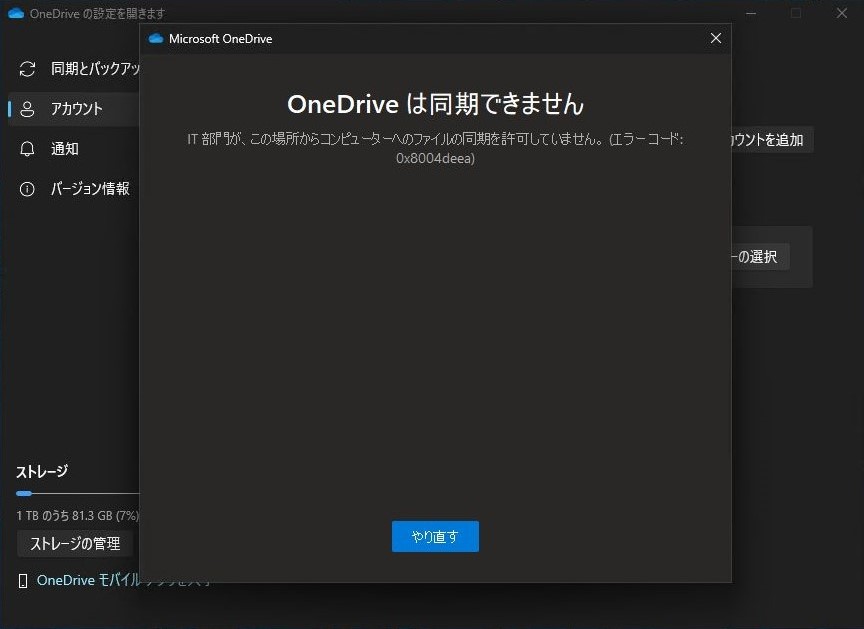
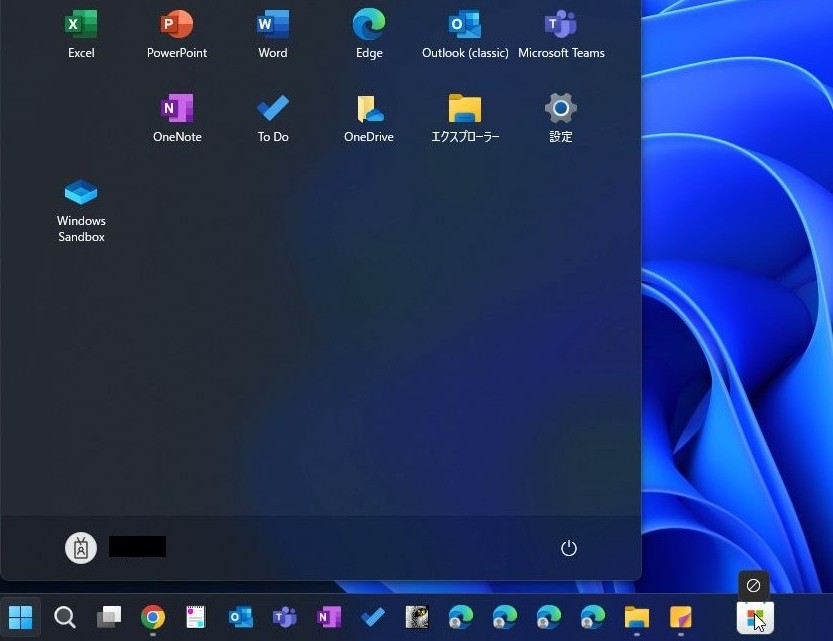
コメント