会社で支給するデバイスはPC1台だけではなく、外出用のモバイルPCやスマートフォンなど、複数台持つというのも珍しくありません。
そのため、Entra IDやIntuneへのデバイス登録は1ユーザーで複数台登録出来る仕様になっています。
例えば、Intuneのデフォルト設定では、各プラットフォーム(OS)を15台まで自由に登録出来ます。
しかし、デバイスを自由に登録出来てしまうと、プライベートのデバイスなども意図せず登録されてしまう可能性があります。
デバイス数が増えると棚卸し作業や管理が大変になりますので、登録出来るOSや台数を制限することをお勧めします。
なお、Entra IDへのデバイス登録制限は下記をご覧ください。
1.登録制限の方法について
Intuneへのデバイス登録の制限方法は下記の2種類あります。
- デバイスの種類:プラットフォーム、バージョン、製造元、または所有権の種類に基づいてデバイスを制限
- デバイスの上限数:登録できるデバイスの数を制限
一例として、デバイスの上限数では、1~15台に制限することが出来ます。
また、デバイスの種類を利用することで個人所有のデバイスをブロック出来たりします。
どのデバイスが個人所有としてみなされるかは下記を参照してください。

2.デバイスの種類の制限
1.Endpoint Manager管理センターを開き、「デバイス」-「登録制限」-「作成の制限」-「デバイスの種類の制限」をクリックします。
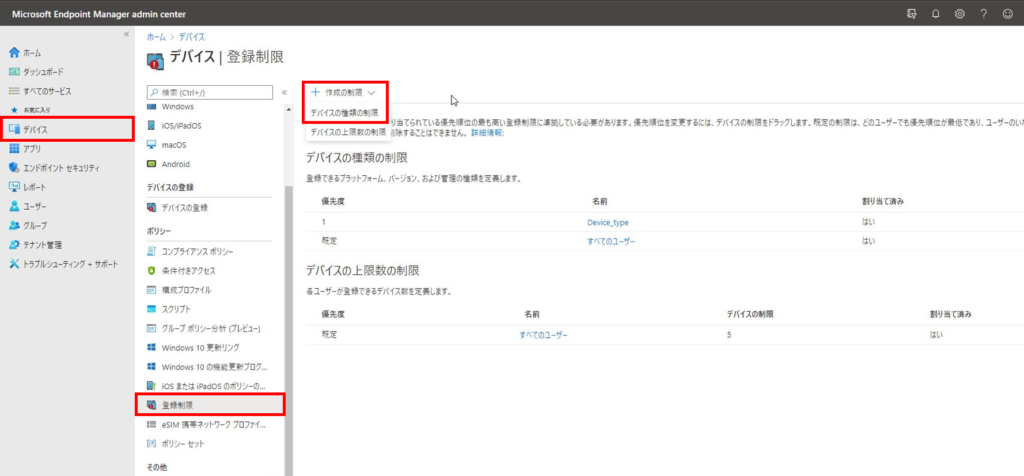
2.任意の名前を入力し、「次へ」をクリックします。
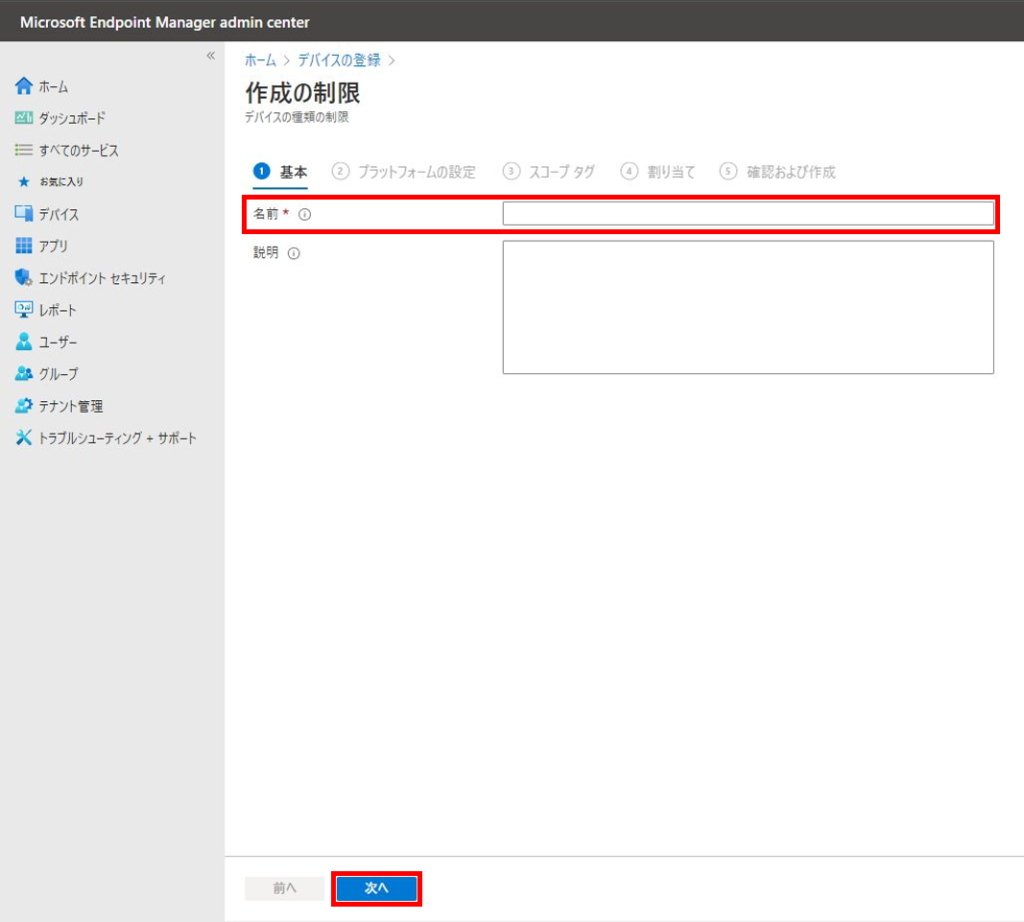
3.OSの種類ごとに、登録の許可、バージョン、個人所有の許可について設定し、「次へ」をクリックします。
※Androidのみデバイスの提供元を指定出来ます。
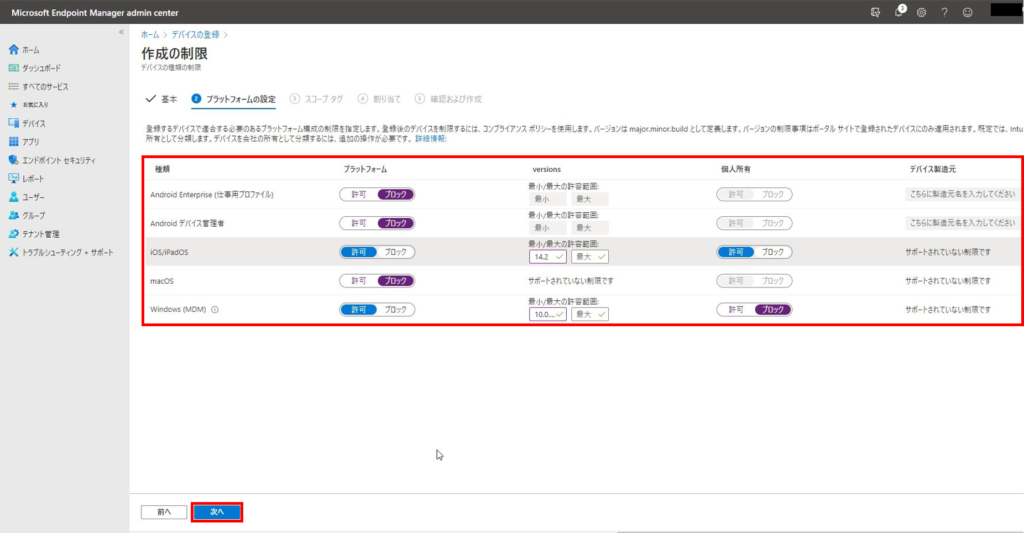
4.スコープタグはそのまま「次へ」をクリックします。
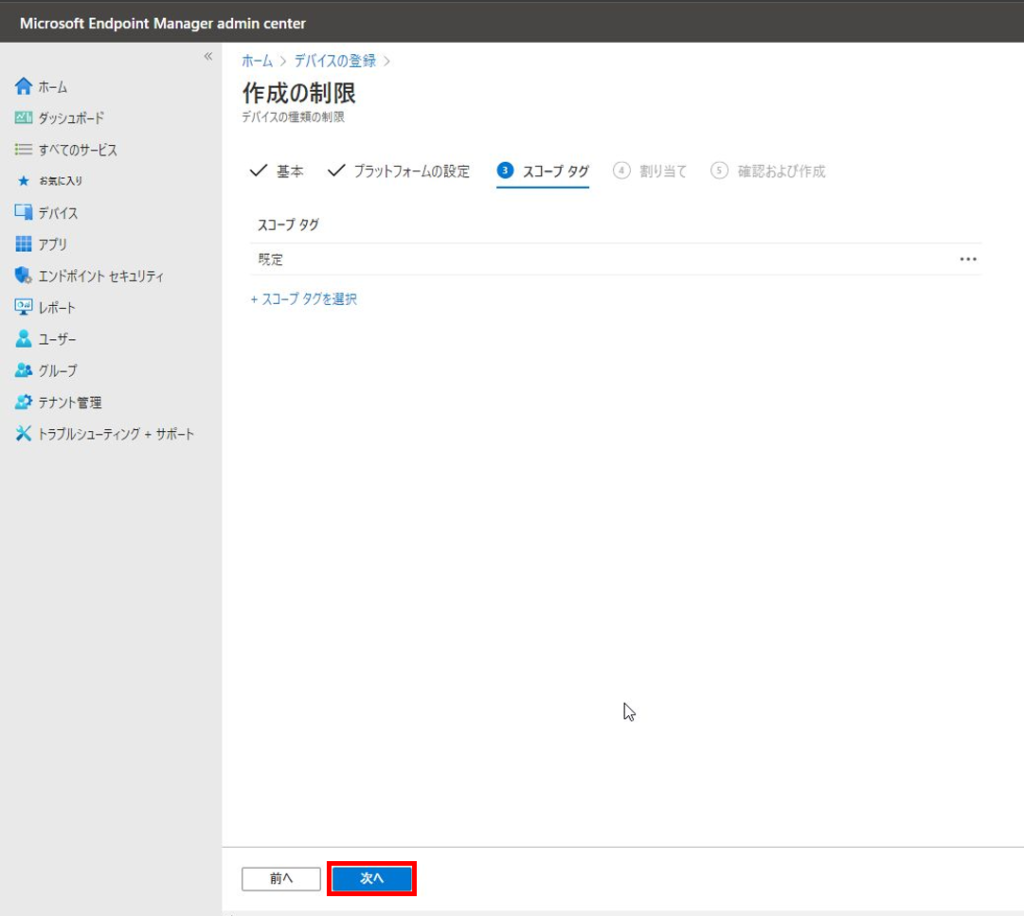
5.任意のグループを割り当て、「次へ」をクリックします。
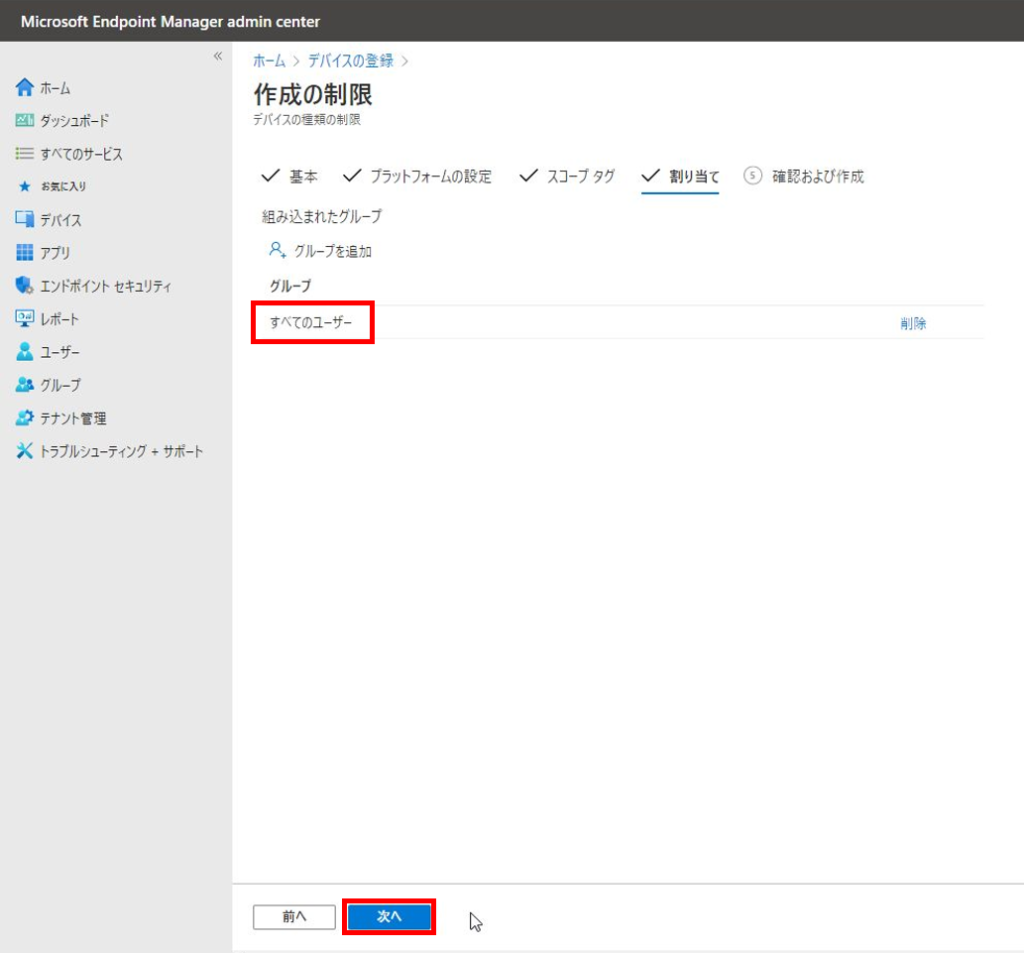
6.設定を確認し、「作成」をクリックします。
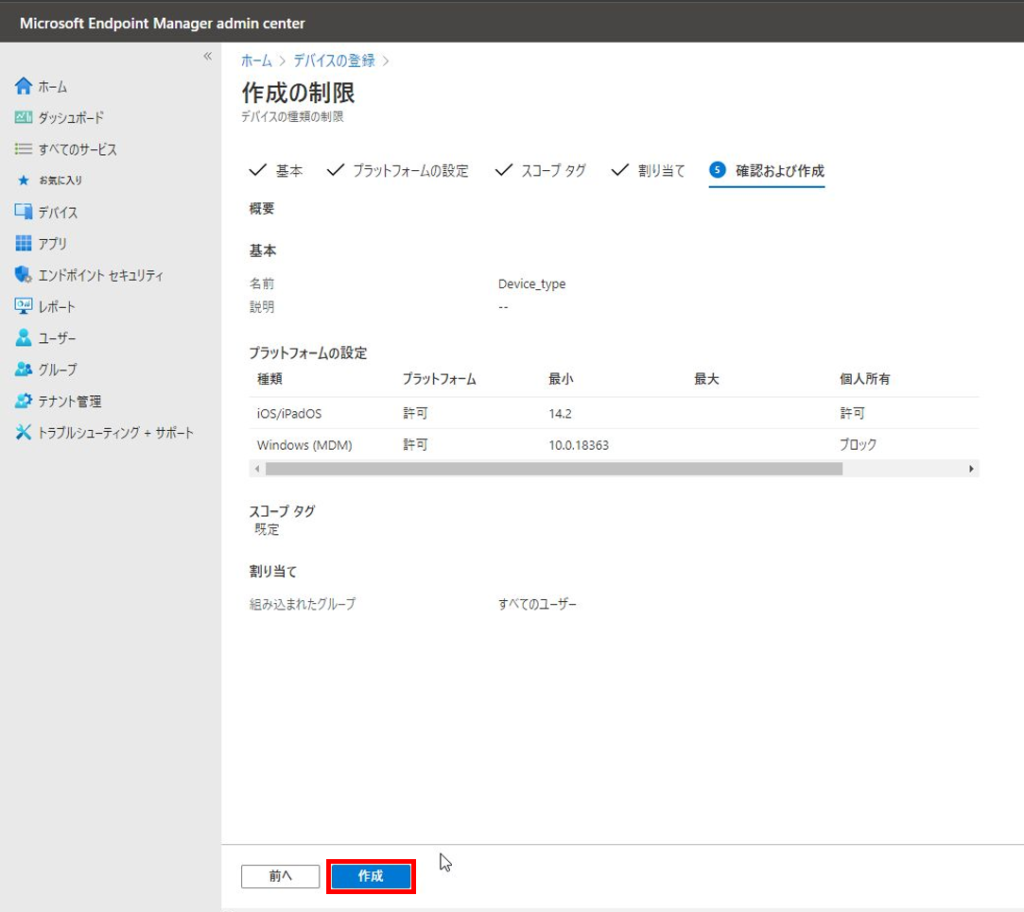
7.制限が作成されたことを確認します。
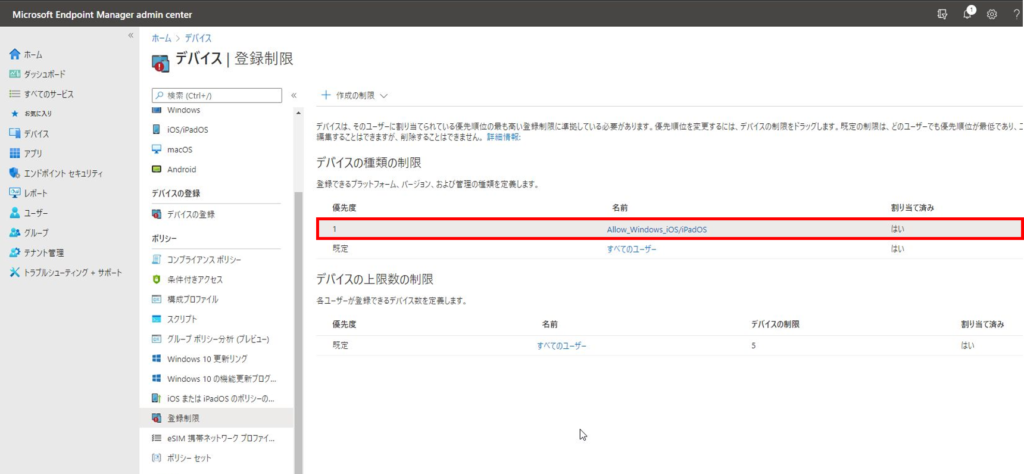
3.デバイスの上限数の制限
1.Endpoint Manager管理センターを開き、「デバイス」-「登録制限」-「作成の制限」-「デバイスの上限数の制限」をクリックします。
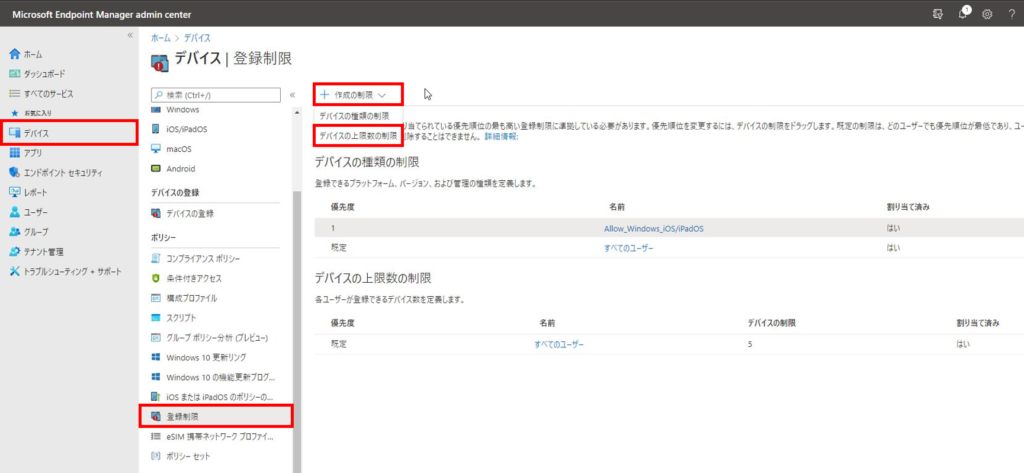
2.任意の名前を入力し、「次へ」をクリックします。
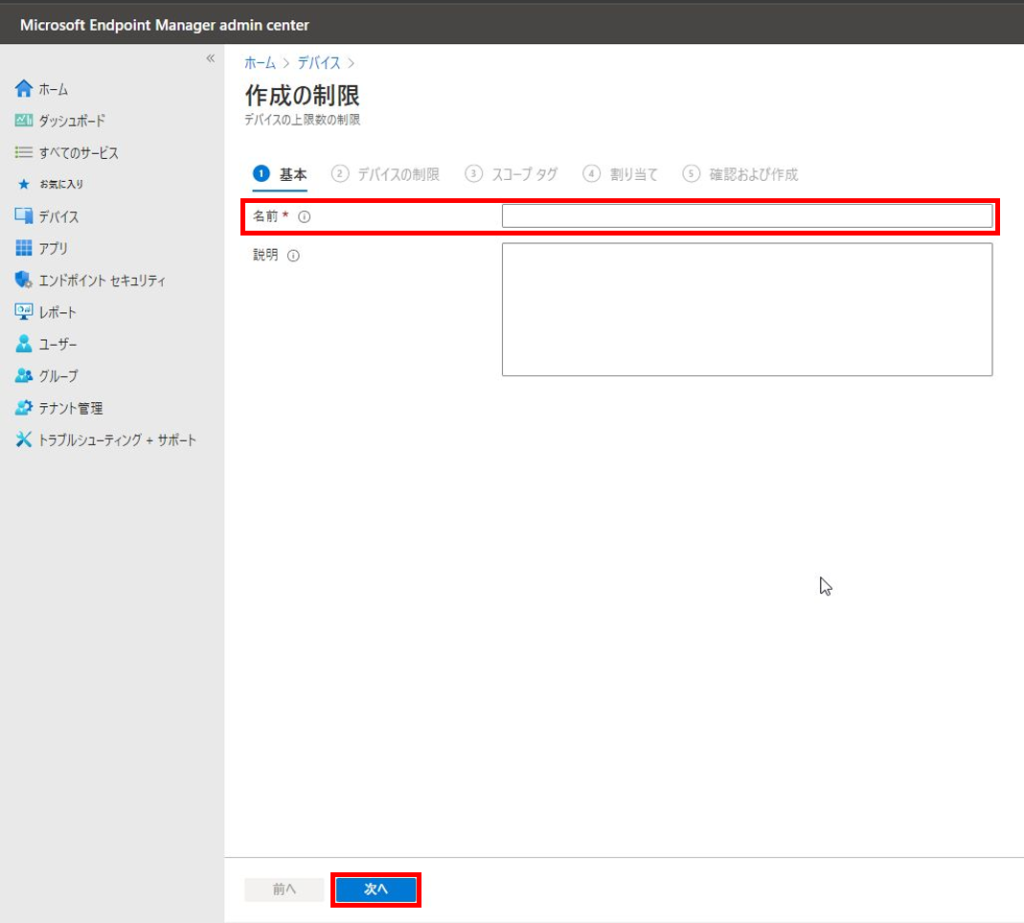
3.任意のデバイス数を設定し、「次へ」をクリックします。
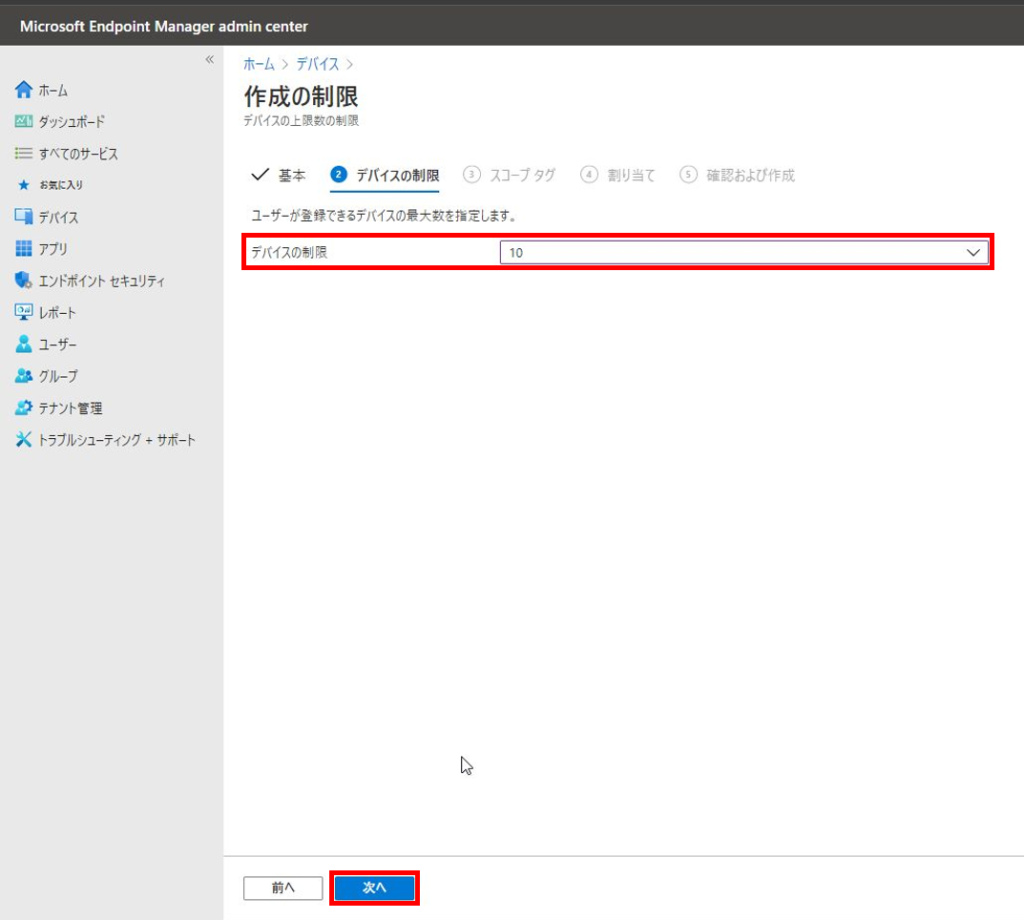
4.スコープタグはそのまま「次へ」をクリックします。
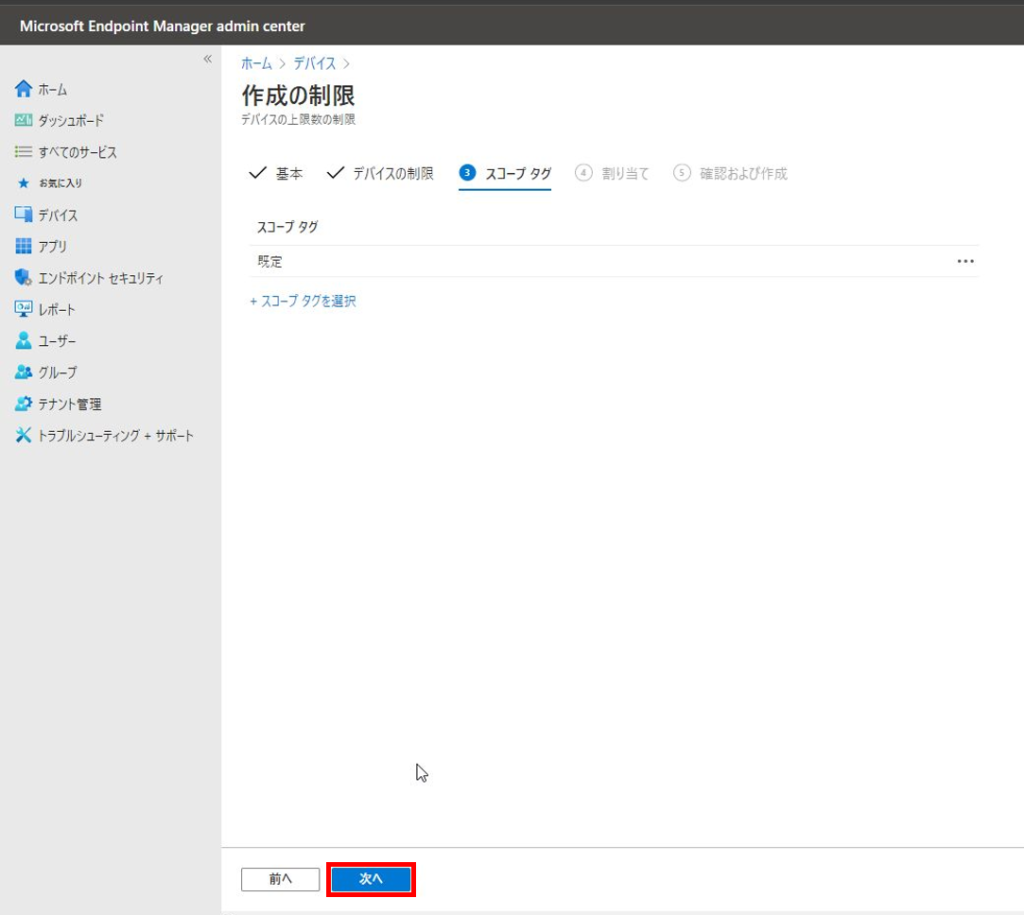
5.任意のグループを割り当て、「次へ」をクリックします。
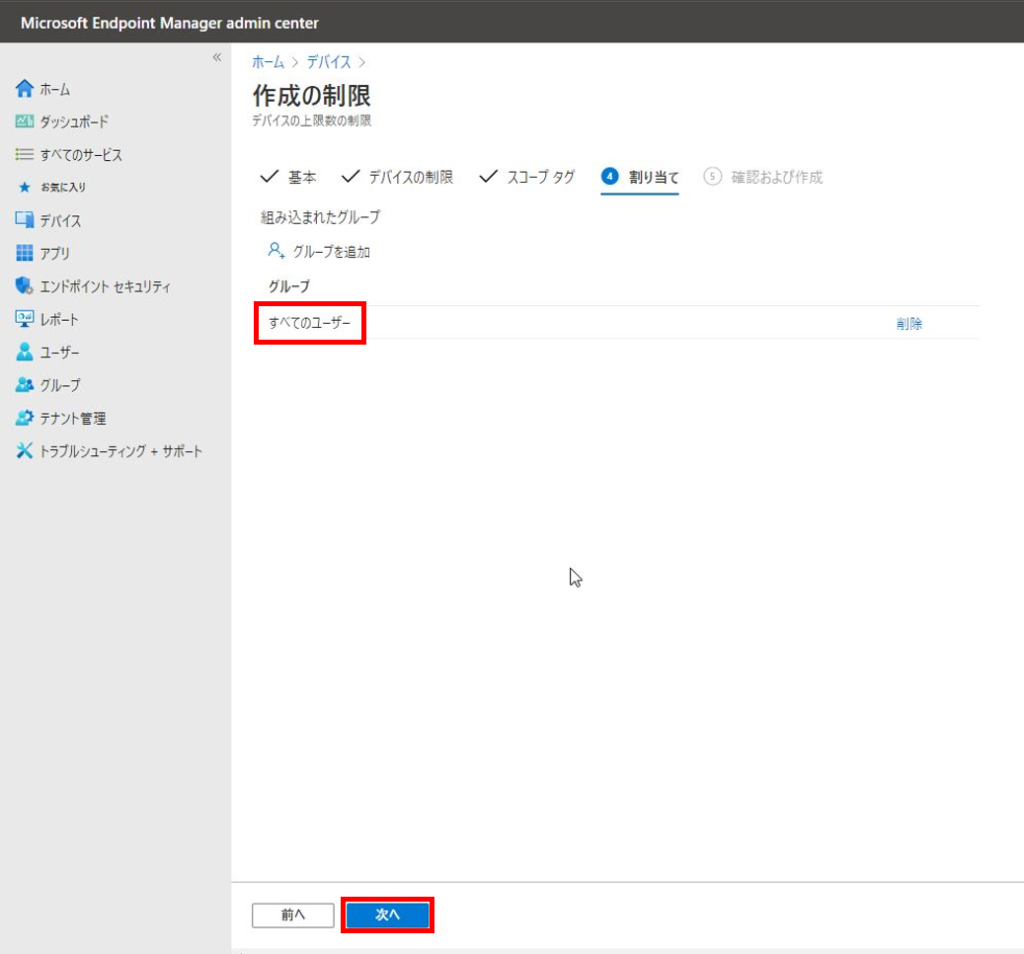
6.設定を確認し、「作成」をクリックします。
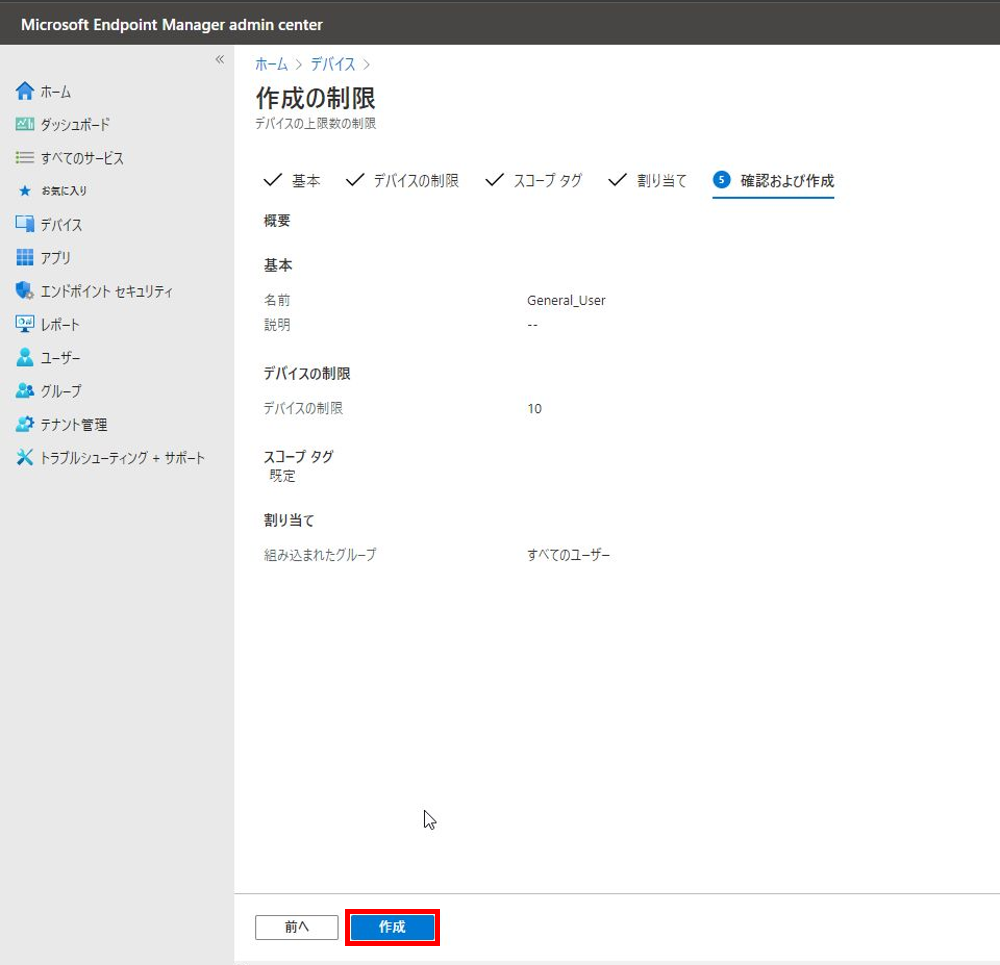
7.制限が作成されたことを確認します。
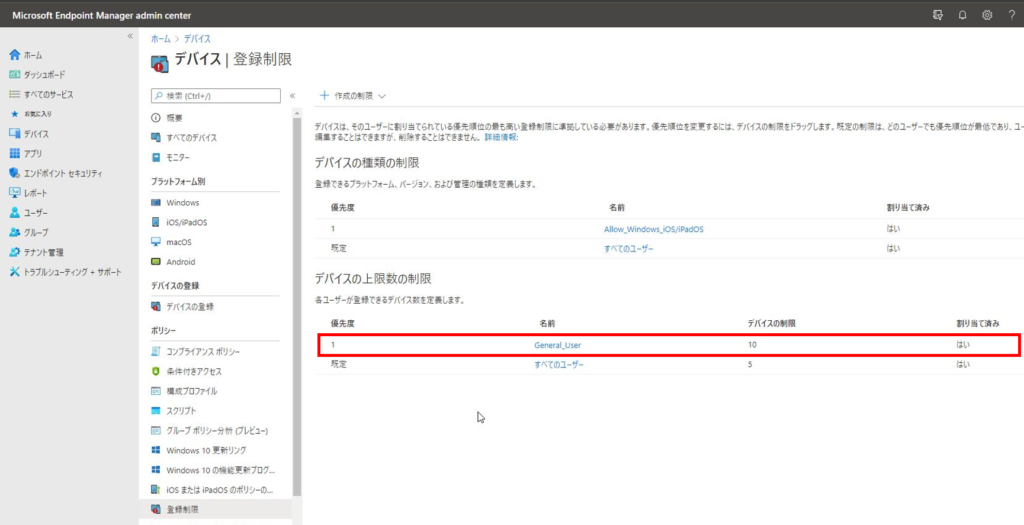
以上でIntuneのデバイスの登録制限は完了です。
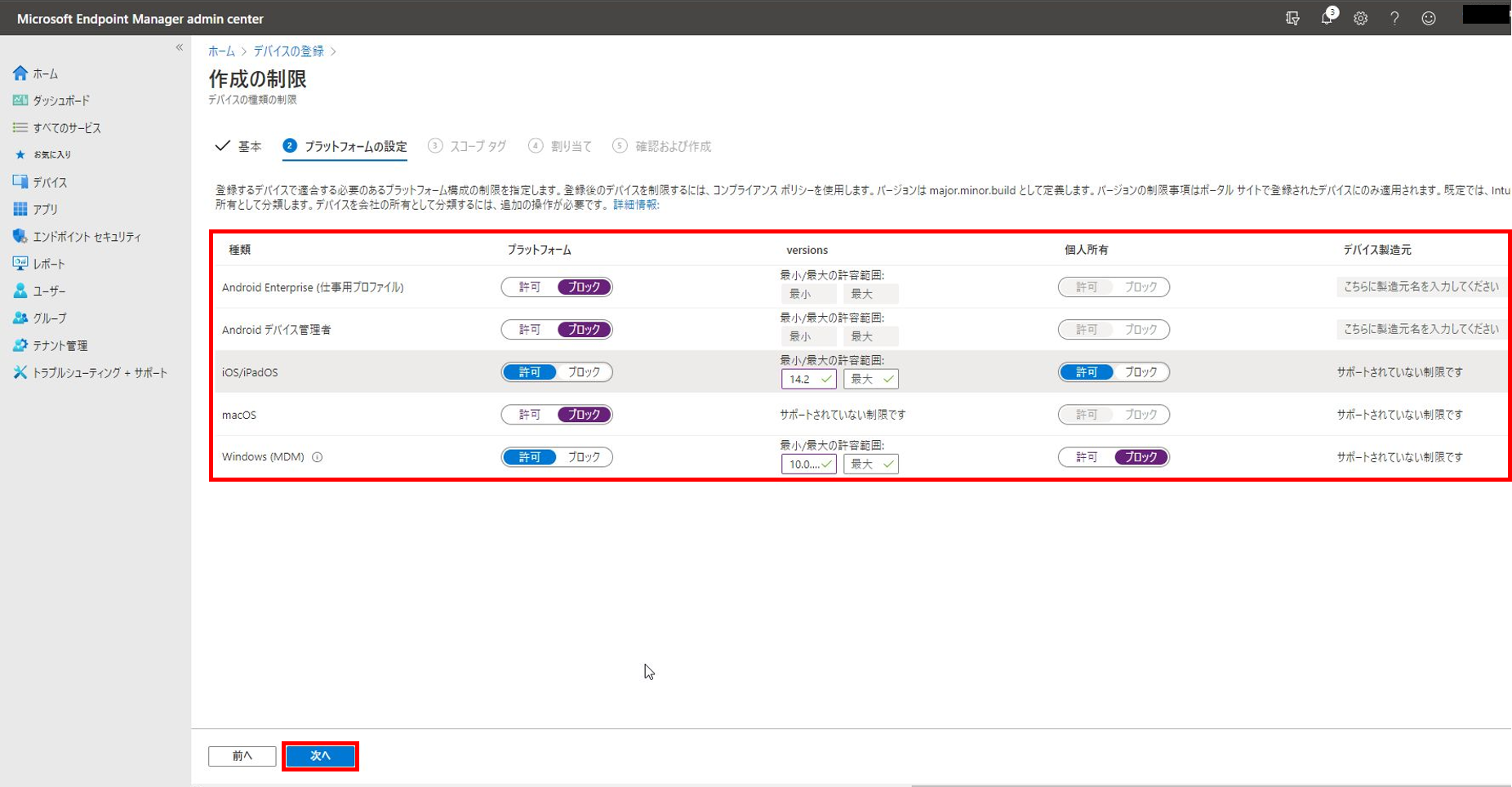
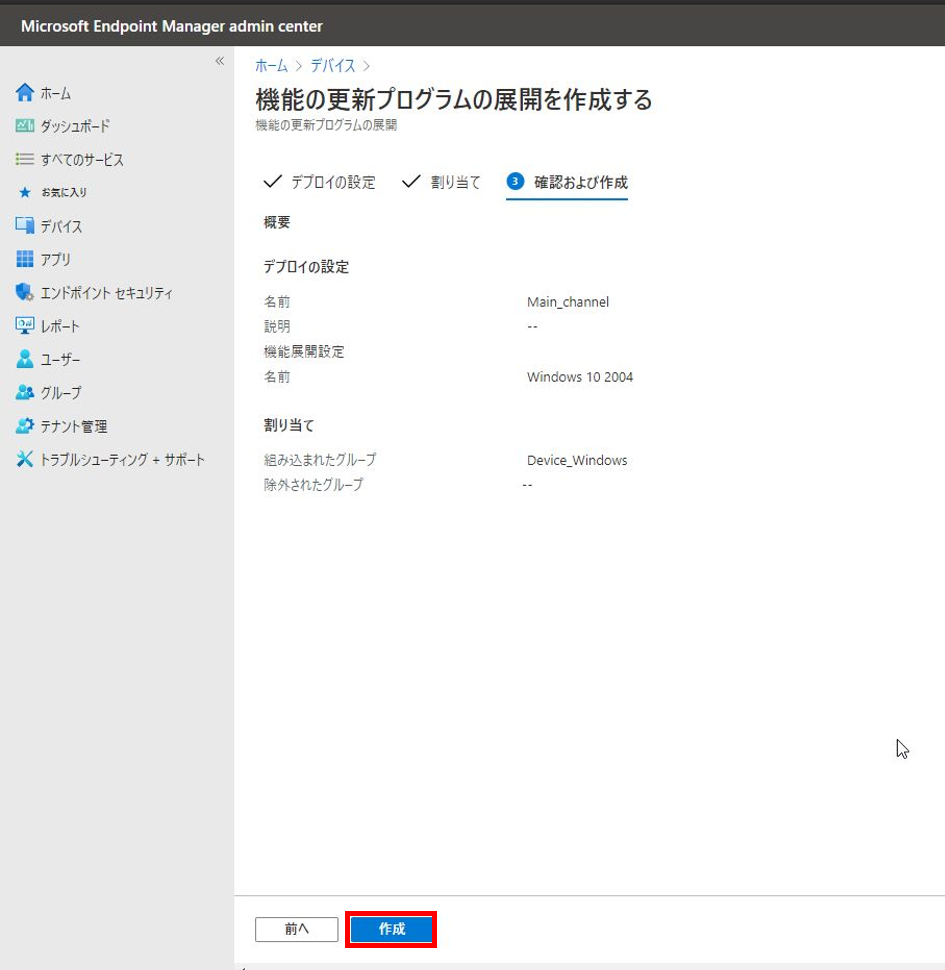
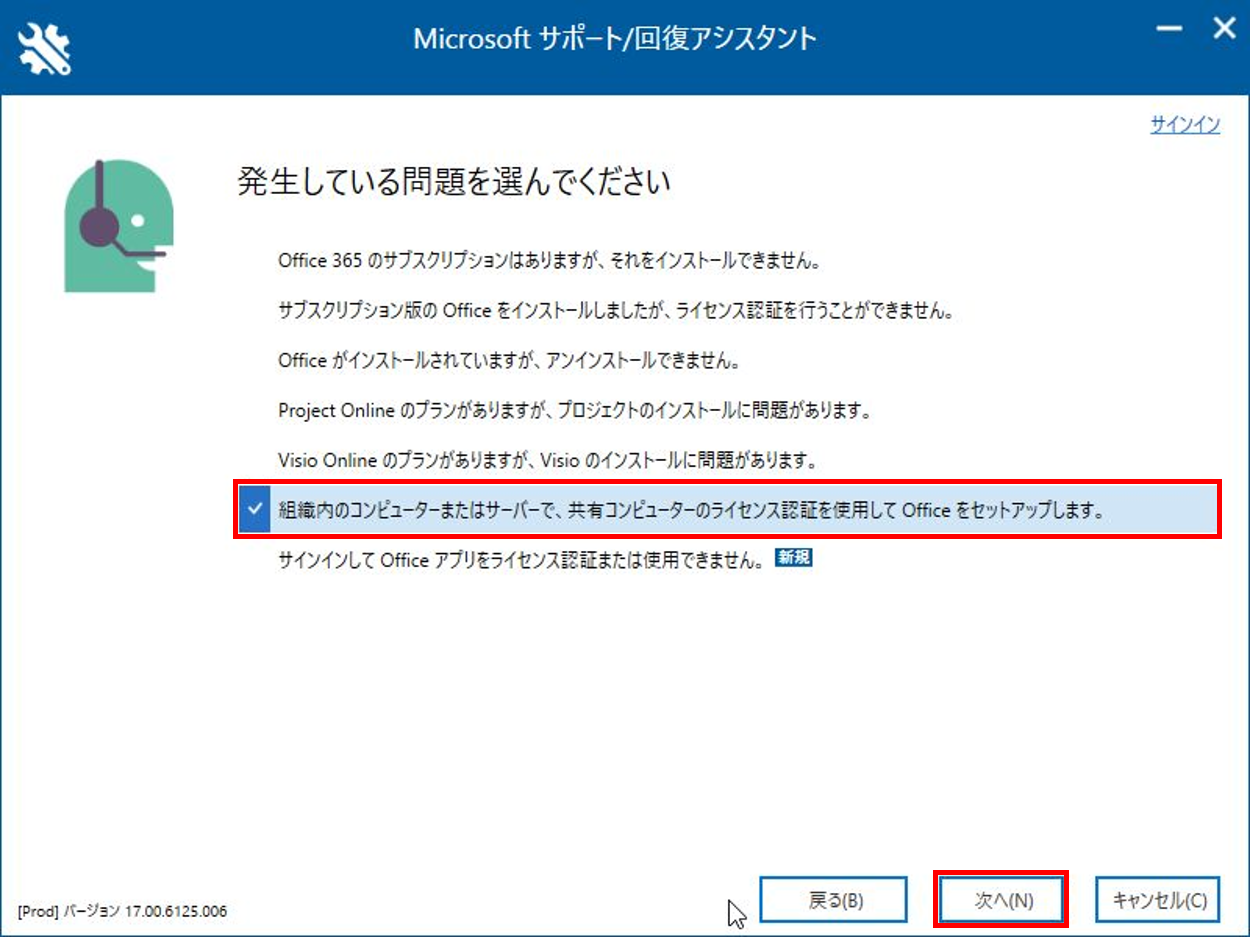
コメント