Windows 11のエクスプローラーの「ホーム」には既定では下記の通り「推奨セクション」や「最近使用した項目」などが表示されます。
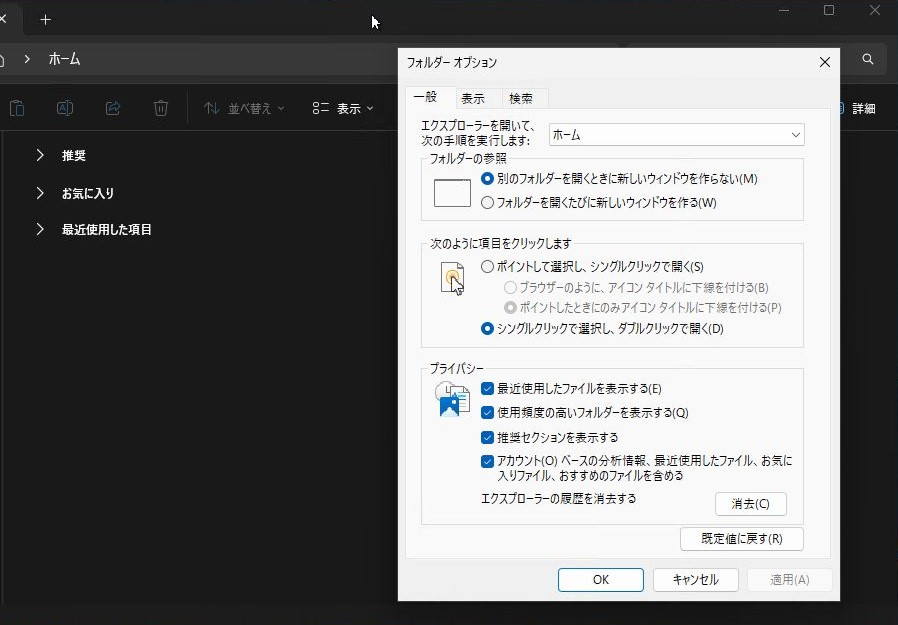
その代わり、Windows 10にあった「クイックアクセス」が表示されなくなりました。
Windows 11で「クイックアクセス」を表示させるにはフォルダーオプションの「プライバシー」セクションの下記設定をオフにする必要があります。
- アカウントベースの分析情報、最近使用したファイル、お気に入りファイル、おすすめのファイルを含める
※上記をオフにすると「推奨セクションを表示する」も自動的にオフになります
今回はIntuneでフォルダーオプションを設定し、「クイックアクセス」を表示させます。
また、併せて他のプライバシー項目もオフにします。
1.スクリプトの配布
1.Intune管理センターを開き、スクリプトを作成します。
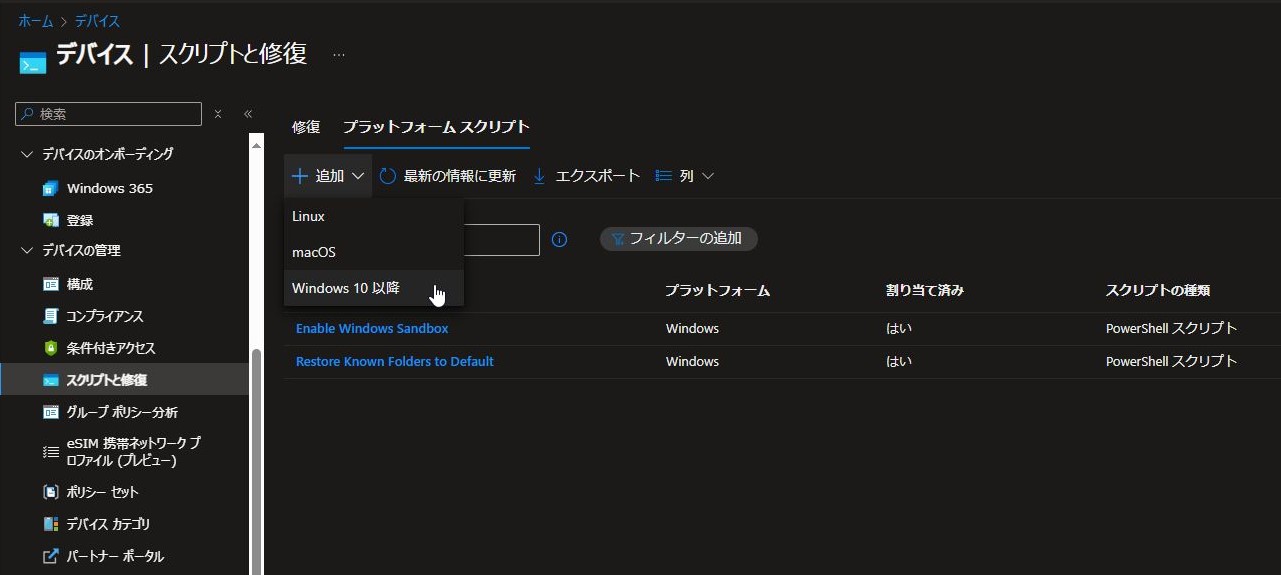
2.任意の名前を設定し、「次へ」をクリックします。
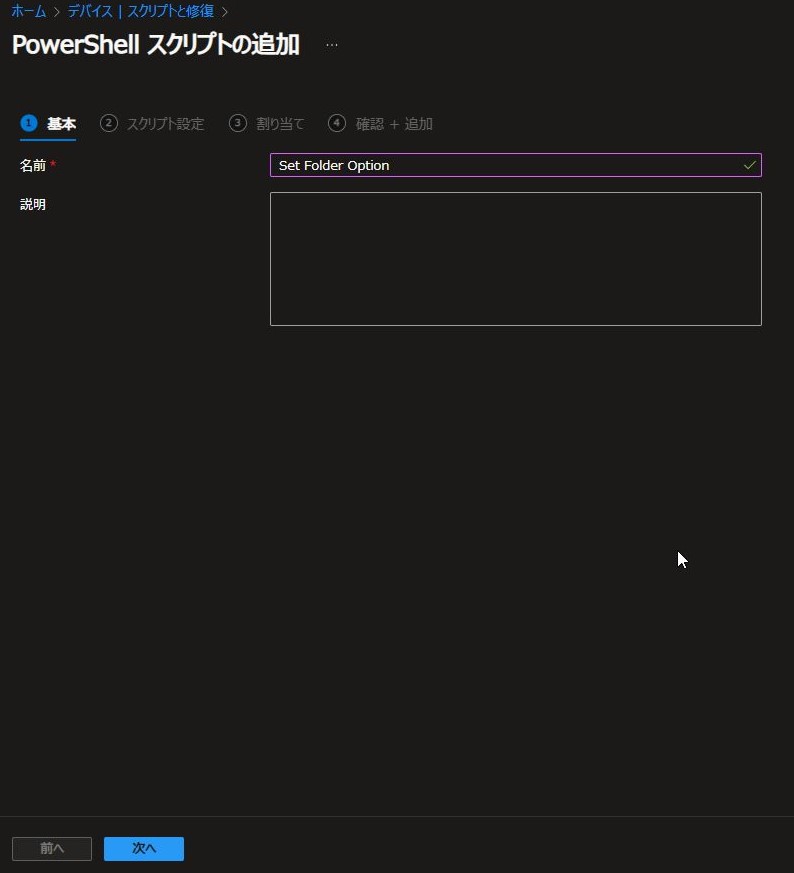
3.下記の通り設定し、「次へ」をクリックします。
- スクリプトの場所:<PowerShellスクリプトを指定>
- このスクリプトをログオンしたユーザーの資格情報を使用して実行する:はい
- スクリプト署名チェックを強制:いいえ
- 64 ビットの PowerShell ホストでスクリプトを実行する:はい
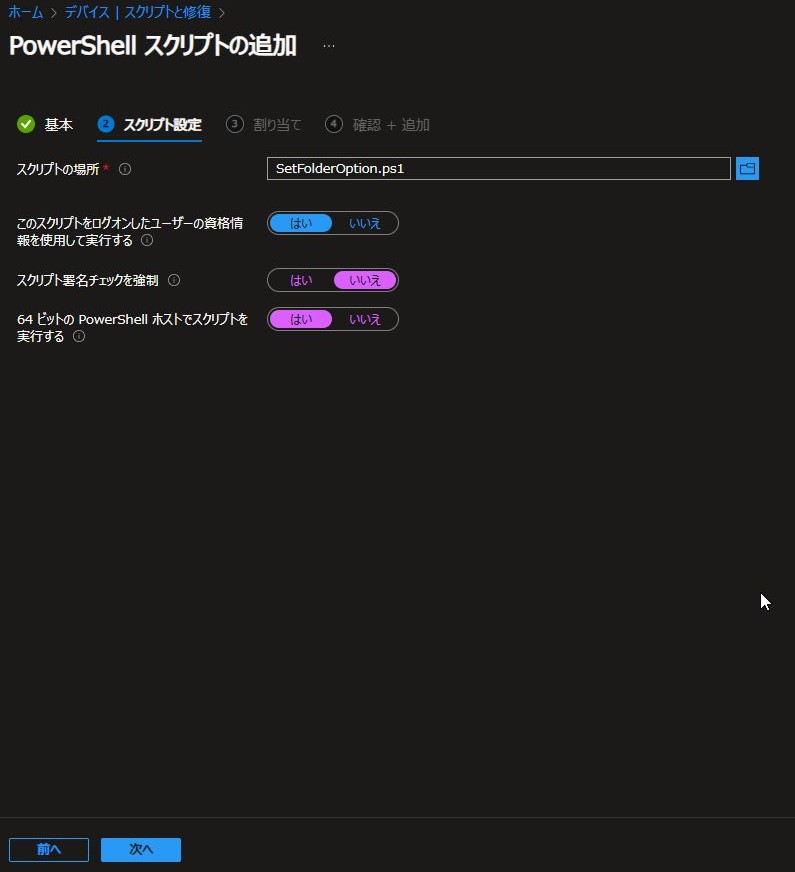
スクリプトの中身は下記の通りです。
SetFolderOption.ps1## 最近使用したファイルを表示するをオフにする
## 使用頻度の高いフォルダーを表示するをオフにする
## アカウントベースの分析情報、最近使用したファイル、お気に入りファイル、おすすめのファイルを含めるをオフにする
# レジストリキーのパス
$Path = "HKCU:\Software\Microsoft\Windows\CurrentVersion\Explorer"
# レジストリ値の名前とデータ
$properties = @{
"ShowRecent" = 0
"ShowFrequent" = 0
"ShowCloudFilesInQuickAccess" = 0
}
# レジストリ値を設定
foreach ($name in $properties.Keys) {
$value = $properties[$name]
try {
Get-ItemProperty -Path $Path -Name $name -ErrorAction Stop | Out-Null
Set-ItemProperty -Path $Path -Name $name -Value $value
} catch {
New-ItemProperty -Path $Path -Name $name -Value $value -PropertyType DWord
}
}
4.任意の「割り当て」を設定し、「追加」をクリックします。
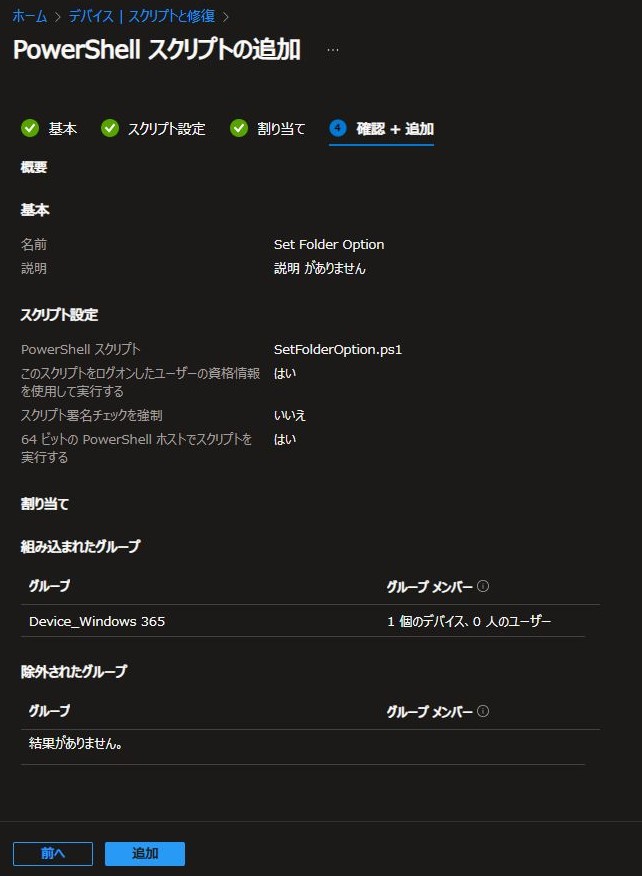
2.スクリプト実行後の確認
「プライバシー」セクションの項目がオフになっていることを確認します。
また、エクスプローラーのホームに「クイックアクセス」が表示されていることを確認します。
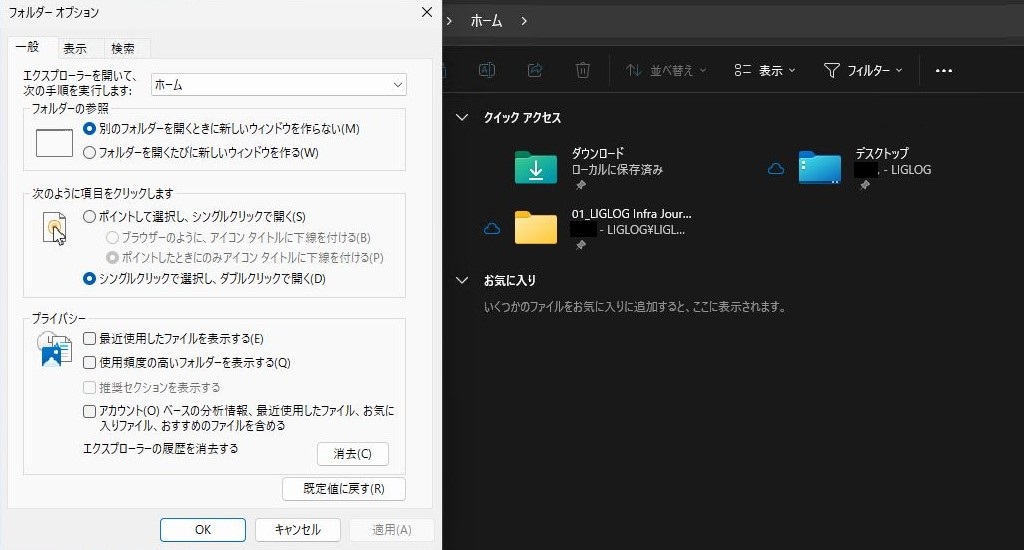
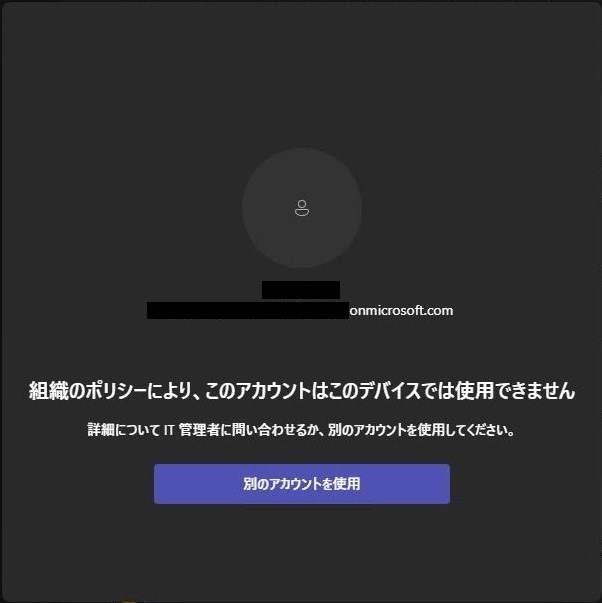
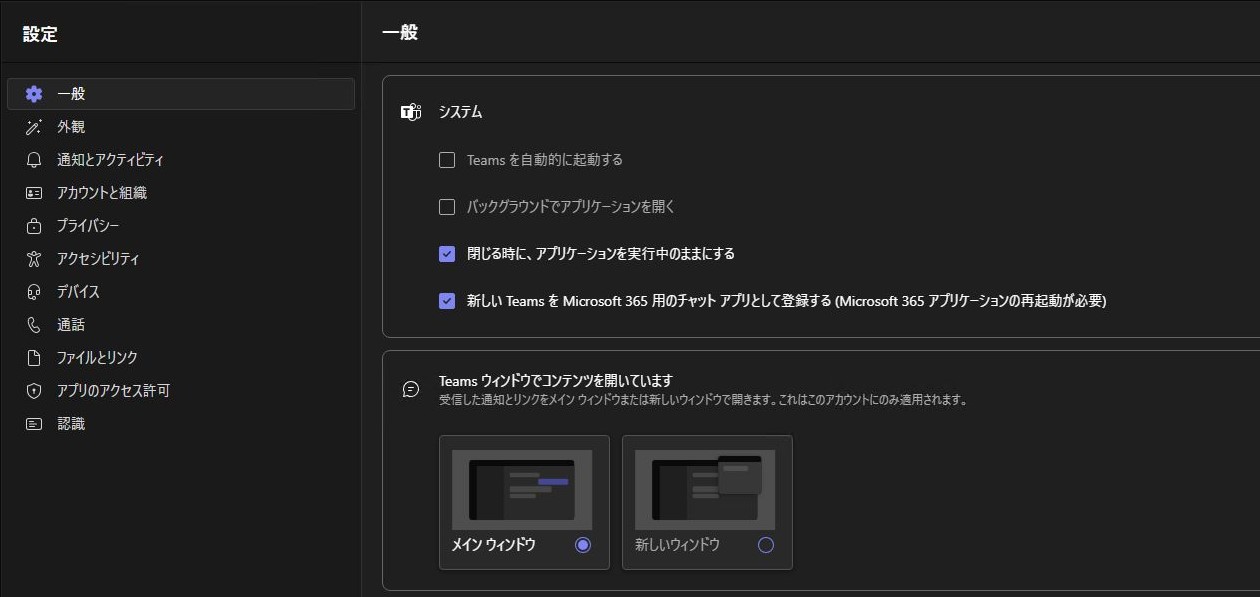
コメント